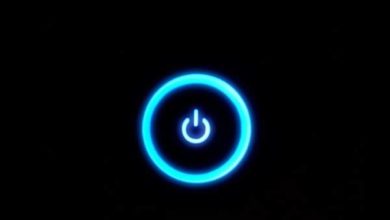Acabas de hacer una limpieza en tu ordenador, de eliminar todo lo que consideras que no es necesario, y, tras acceder a las carpetas habituales, compruebas que borraste unas fotografías y unos documentos que querías conservar.
Hace pocos días le ocurrió algo similar a una persona conocida después de recibir el ordenador que había llevado al servicio técnico, porque «andaba muy lento». Los archivos perdidos eran muy importantes. ¿Qué podemos hacer en circunstancias similares?
Como actúa Windows cuando le damos la orden de que borre un archivo
Cuando le damos la orden a Windows de que borre un archivo, el sistema pone una marca en la cabecera y deja el contenido como está. Mientras no escribamos otro archivo encima del anterior, hay muchas posibilidades de recuperarlo.
Solo hay que utilizar la herramienta adecuada. Una de las más recomendables es Recuva, capaz de recuperar archivos no solo en el disco duro sino también en la tarjeta de una cámara digital, en un disco USB y en otros dispositivos destinados a almacenar fotografías, ficheros de música, documentos, correos electrónicos y la mayoría de los tipos de archivos.
A tener en cuenta
Los responsables de esta aplicación nos dicen lo siguiente sobre la misma: «A diferencia de la mayoría de las herramientas de recuperación de archivos, Recuva puede recuperar archivos de unidades dañadas o recién formateadas. Mayor flexibilidad significa mayor posibilidad de recuperación«.
¿Cómo utilizar Recuva?
Después de descargar e instalar la aplicación, ejecútala. Selecciona en primer lugar la unidad de la que quieres recuperar los archivos. Existen dos métodos de escaneo. Selecciona el marcado por defecto (Quick Start) y pulsa sobre Scan. Espera unos instantes y verás la relación de los archivos que puedes recuperar. Selecciona los que desees y pulsa sobre Recover…
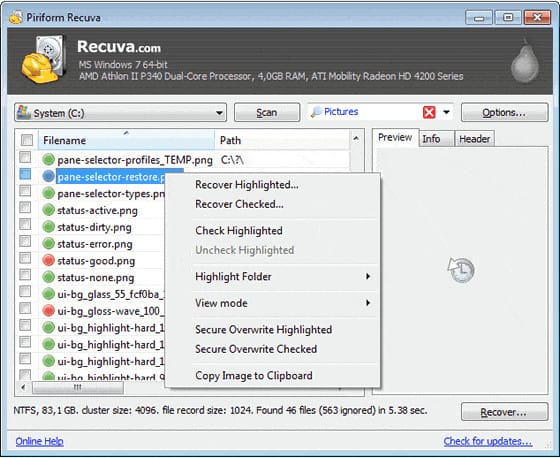
Otra forma
Si utilizando el método de chequeo anterior no aparecen todos los archivos que deseas recuperar, recurre al Advanced Mode. Sigue paso a paso el asistente. Tendrás que esperar más o menos tiempo, en función del tamaño del disco o de la carpeta a examinar, antes de que finalice el chequeo. (También puedes indicar tipos de archivo y hasta el nombre de estos utilizando comodines). Cuando se muestren los archivos, selecciona los que quieres recuperar y, como en el caso anterior, pulsa sobre Recover…
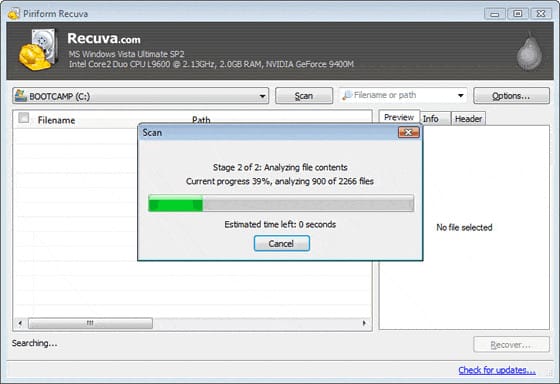
Acceso y más…
Recuva ofrece más opciones de recuperación que se pueden activar en casos puntuales, pero lo normal, si no se han sobreescrito los archivos, es que se puedan recuperar con alguno de los dos métodos anteriores. Para conseguir la aplicación, hay que acceder a Recuva. Además de la versión gratuita del programa existen otras dos de pago con más prestaciones.