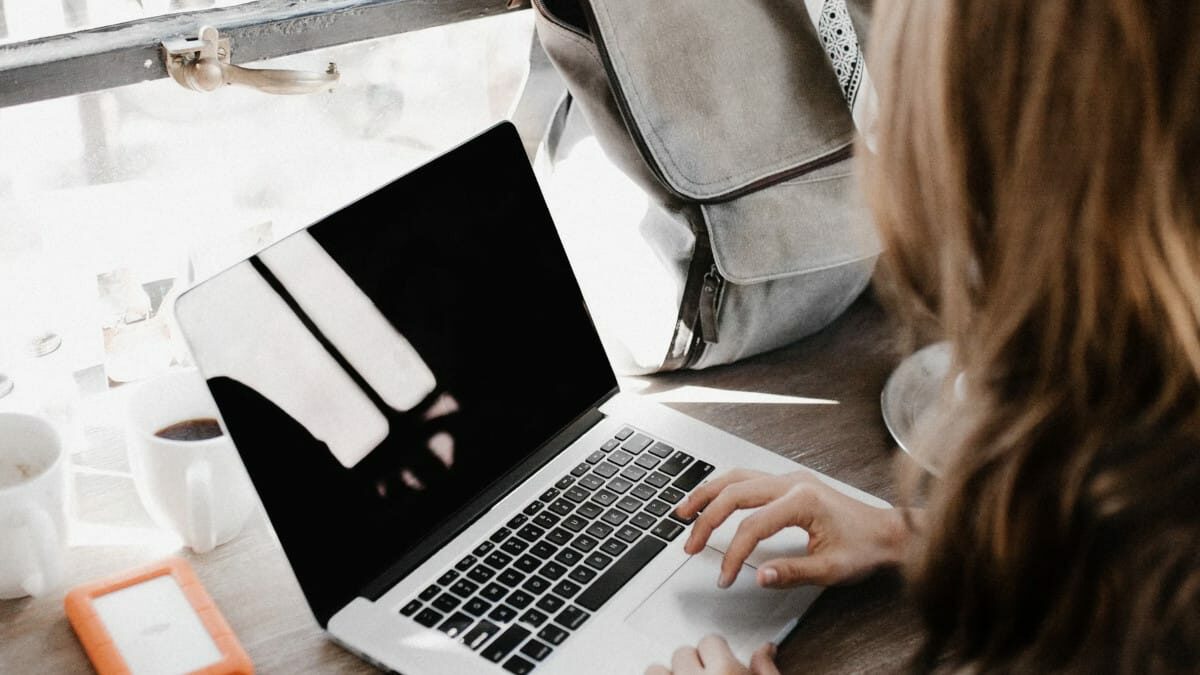
Cuando instalamos una aplicación en Windows y, en ocasiones, no siempre, no atendemos a lo que se nos muestra sobre el tipo de archivo que lleva asociado. Al intentar posteriormente abrir un fichero que no se inicia con la aplicación deseada, nos llevamos una sorpresa. Esto ha ocurrido siempre en Windows, sea cual sea la versión. Pero existe la posibilidad de cambiar esta asociación, obligando al sistema a que abra un determinado tipo de archivo con un programa específico.
Asociar extensión a aplicación
En Windows 7, 8 y 8.1 el camino que debes seguir para cambiar la asociación entre la extensión de un archivo y la aplicación que lo abre es el siguiente:
- Ir a Inicio -> Panel de control -> Programas.
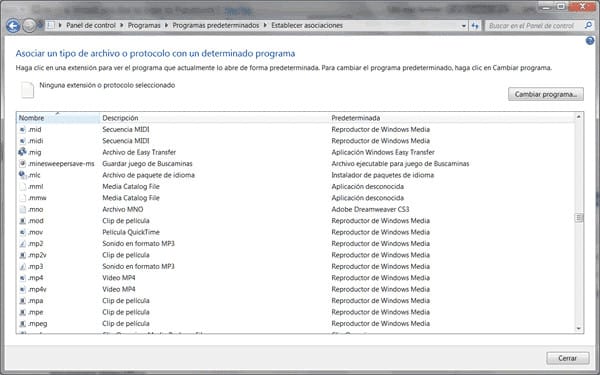
- En el panel de la derecha de la ventana abierta selecciona, en la sección Programas predeterminados, Hacer que un tipo de archivo se abra siempre con un programa específico.
- Surgirá una nueva ventana en la que aparece un listado de todas las extensiones y, al lado de cada una de ellas, la aplicación o programa asociado.
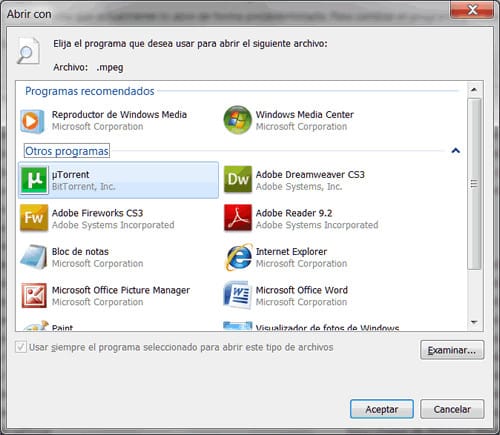
- Si quieres que un determinado tipo de archivo lo abra un programa distinto del especificado, señálalo en la lista y pulsa sobre el botón Cambiar programa. En la nueva ventana estará activo el programa actual, en la sección de Programas recomendados. Aparece, justo debajo, la sección de Otros programas. Para verlos deberás pulsar sobre la cabeza de flecha que hay justo a la derecha. Si no aparece en esa lista la aplicación que quieres utilizar, pulsa sobre el botón Examinar y localiza el que desees. Escoge el deseado (ha de ser compatible con la extensión del archivo) y pulsa sobre Aceptar.
Asociar extensión en Windows 10 y 11
El proceso a seguir en las últimas versiones del sistema operativo, Windows 10 y 11, el proceso es similar, con ligeros cambios. Estos son los pasos que hay que seguir:
- Pulsar sobre el botón Inicio y seleccionar Configuración.
- En la ventana que surge hay que pulsar sobre Aplicaciones.
- En el panel de la izquierda seleccionar Aplicaciones predeterminadas.
- En el panel de la derecha se mostrarán todos los apartados existentes en el ordenador. Así encontraremos lo siguiente: Correo electrónico, Mapas, Reproductor de música, Visualizador de fotos, Reproductor de vídeo, Navegador web, y más.
- Si pulsamos sobre uno de los elementos indicados, por ejemplo, se abrirá una ventana emergente que nos muestra cual es la aplicación activa para abrirlo, y una lista con todas las posibles para hacerlo. Si queremos efectuar el cambio, solo tenemos que pulsar sobre la aplicación. Veremos que se produce el cambio de inmediato.
Punto final y más…
A partir de este momento, los tipos de archivos que has señalado se abrirán con la nueva aplicación. En cualquier momento, siguiendo los mismos pasos, es posible cambiar la aplicación que abre el tipo de archivos. Cuando se instala un nuevo programa, éste puede quedar fijado como el utilizado para abrir determinados tipos de archivos.





