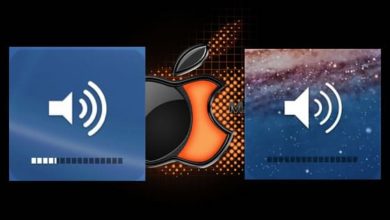Ocurre en más de una ocasión. En nuestra casa, o también en el trabajo, disponemos de un ordenador Mac y de otro u otros con Windows 10. En cualquier momento vamos a necesitar compartir los archivos que tenemos en el primero con uno (o más de uno) de los ordenadores que tienen instalado el sistema operativo de Microsoft.
De hecho, a mí, me ha ocurrido y me ocurre en más de una ocasión. Habitualmente utilizo mi Mac Mini y, en ocasiones, empleo también un portátil con Windows 10.
Para habilitar las capacidades que permiten compartir archivos alojados en un ordenador con macOS en uno que tiene Windows 10, debemos llevar a cabo algunos ajustes previos en el primero. Estos son:
Activar compartir archivos en Windows
El primer paso que debemos dar es el de acceso a la ventana que nos permite realizar estos ajustes. Para ello pulsamos sobre el icono de Apple, la manzana, que se encuentra en la barra del menú de navegación. En el menú emergente que surge seleccionamos Preferencias del sistema… Se abrirá una ventana como la que mostramos a continuación:
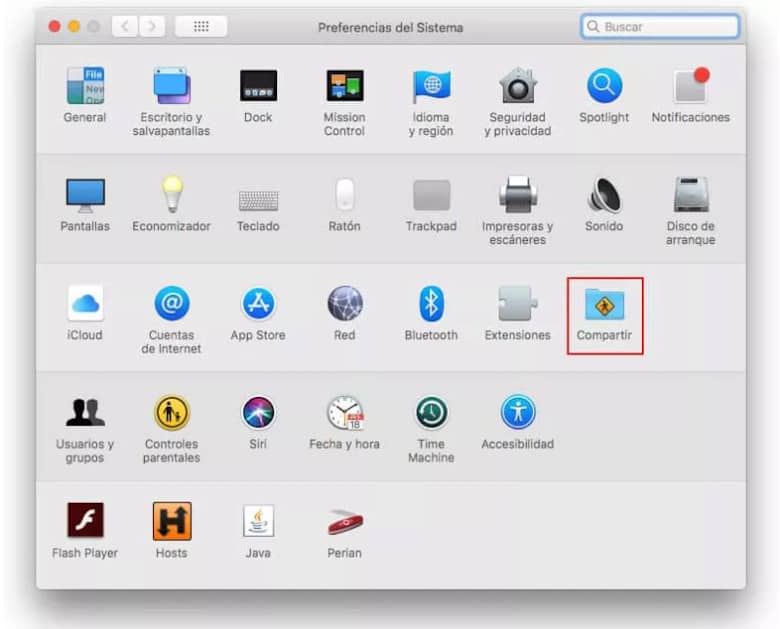
En la tercera línea pulsamos sobre el icono Compartir con el fin de acceder a la ventana de configuraciones. Se abrirá una ventana similar a la que tenemos a continuación:
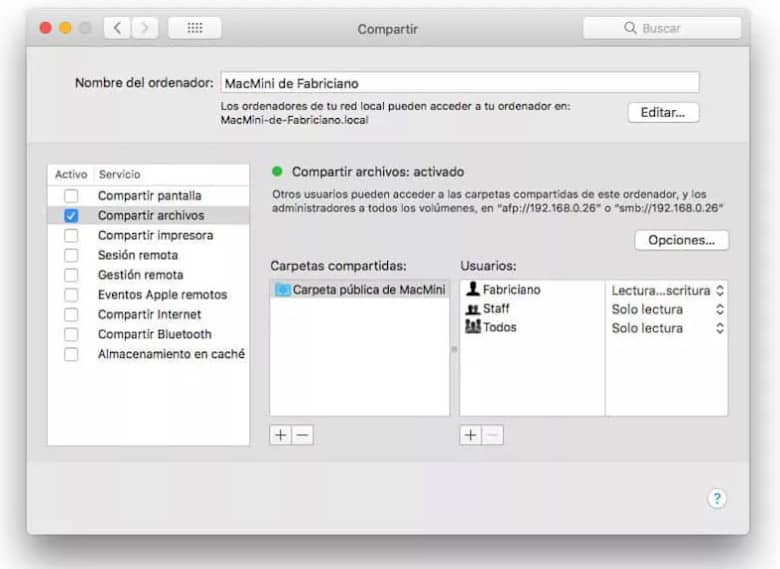
Si activamos la opción Compartir archivos observaremos algo similar a lo mostrado en la imagen anterior. Se indicarán o indicará las Carpetas compartidas y los usuarios que tienen acceso, así como el tipo de acceso que poseen, Lectura y escritura o solo Lectura.
Para establecer las configuraciones adecuadas con el fin de compartir los archivos en un ordenador con Windows 10, debemos pulsar sobre el botón Opciones… Se abrirá una ventana superpuesta a la anterior con características similares a la que mostramos a continuación:
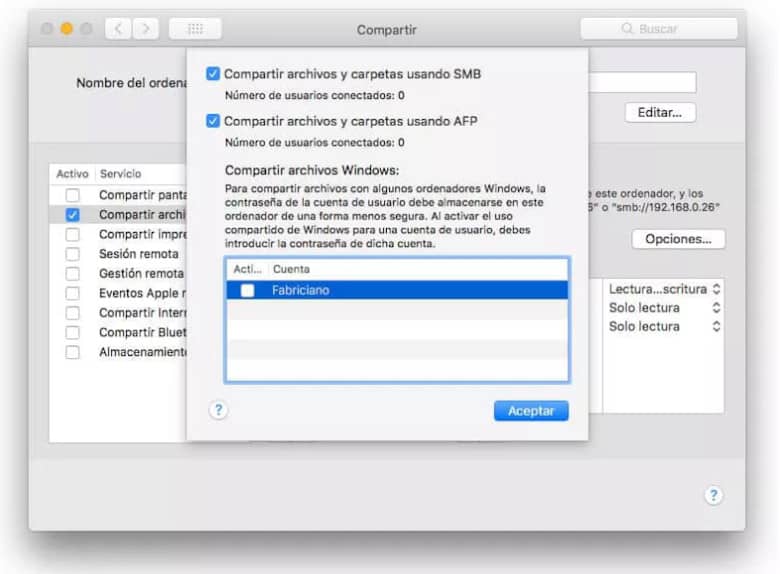
Marcamos las opciones de compartir archivos y carpetas usando SMB y AFP. Cuando pulsemos sobre el recuadro de activación de la cuenta, se abrirá una ventana emergente en la que debemos introducir la contraseña de acceso para el usuario activo.
Acceder en Windows
Para acceder en el ordenador con Windows a los archivos compartidos debemos pulsar conjuntamente las teclas Windows + R y pulsar Ejecutar. A continuación debemos introducir la IP de acceso, la que figura en la parte derecha de la ventana Compartir. (En nuestro caso afp://192.168.0.26. o smb://192.168.0.26.).
A partir de aquí se abrirá una ventana en Windows en la que se muestra la carpeta de Red. Si pulsamos sobre ella, podremos examinar (parte derecha) el contenido de todas las carpetas compartidas en el Mac.