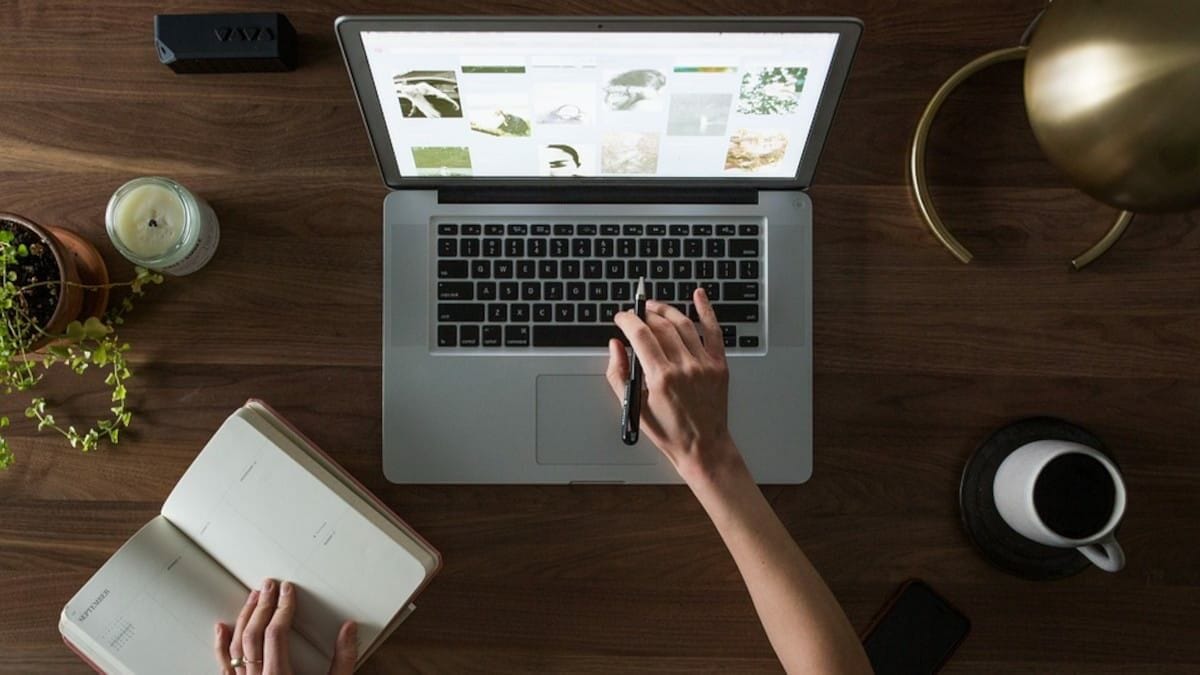
Todos los ordenadores, sean con Windows, macOS o Linux, son vulnerables, y cada vez más. De ahí la importancia que tiene el activar el Firewall con fines de protección. El número de ciber delincuentes que están en continua activación de sistemas destinados a infectar todo tipo de dispositivos es mayor.
Si queremos disponer de un equipo informático seguro, sea un ordenador o un dispositivo móvil, debemos tratar de buscar todos los sistemas de protección posibles. (Algunas aplicaciones, como CleanMyMac X, incluyen entre sus herramientas una destinada a analizar y eliminar, si es necesario, el malware que infecta el equipo).
No sólo basta con instalar una aplicación que se ocupe de analizar y eliminar malware, sino que también hay que activar otras opciones, en muchos casos incluidas en el propio sistema operativo.
Un firewall o cortafuegos es ideal para proteger nuestro equipo contra las actuaciones de ciertas aplicaciones cuando está activa una conexión de red, algo que es normal en los ordenadores actuales, que viven conectados a Internet.
Si disponemos de un ordenador Mac, podemos recurrir a una aplicación de terceros para activar el firewall o recurrir a la que viene instalada en el equipo pero que, por defecto, suele estar desactivada. En este artículo vamos a explicar lo que debemos hacer para activar el firewall integrado en nuestro ordenador con macOS.
Procesos a seguir para activar y configurar el firewall
Ya hemos dicho que habitualmente el firewall viene desactivado por defecto en muchos equipos Mac. A continuación mostramos lo que debemos hacer para activarlo y, también, para configurar algunas opciones.
- Debemos pulsar sobre el icono Apple, en forma de manzana, en la parte superior izquierda de la pantalla, y seleccionamos Preferencias del sistema.
- En la ventana que se abre pulsamos sobre Seguridad y privacidad.
- En el menú superior seleccionamos Firewall. Lo normal es que aparezca Firewall: Desactivado.
- Para poder activarlo debemos pulsar, en la parte inferior izquierda de la pantalla, sobre el icono del candado para poder realizar cambios y, en la ventana emergente, escribir nuestra contraseña de acceso al sistema.
- Pulsamos, en la parte superior derecha, sobre Activar firewall. Al hacerlo, ya tendremos activado el sistema de protección.
Podemos dar ya por finalizado el proceso pero, si queremos más, pulsamos sobre Opciones de firewall… Se mostrará una ventana como la que mostramos a continuación:
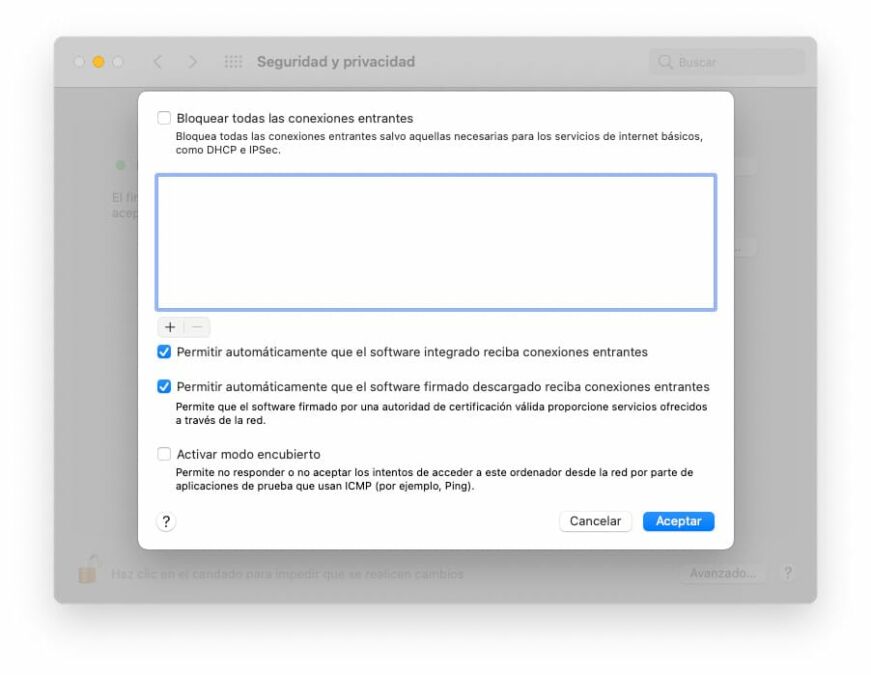
Lo normal es que dejemos activadas las dos opciones que ya están marcadas. Aunque no es recomendable, también podemos activar la primera opción, Bloquear todas las conexiones entrantes, pero con algunas salvedades. Debemos dejar activas las que nos permiten la conexión a Internet. Para hacerlo hay que pulsar sobre el botón +, en la parte inferior izquierda, e ir añadiendo cada una de ellas.
Mi recomendación es dejar desactivada la opción Bloquear todas las conexiones entrantes. Solo debemos activarla en casos especiales. Al hacerlo el ordenador sólo será capaz de ejecutar lo que hemos indicado.
La última opción, Activar modo encubierto, solo debemos marcarla en el caso de que el ordenador esté encuadrado en una red de trabajo, que corresponde, por ejemplo, a una empresa o a un centro educativo.
¿Qué hacer si tenemos un Mac con chip Apple?
En estos ordenadores con macOS Sonoma en estos momentos han cambiado ligeramente los accesos a la configuración del Firewall. Esto es lo que debemos hacer:
- Pulsamos sobre el icono de Apple en la parte superior izquierda y a continuación sobre Ajustes del sistema… en el menú emergente.
- En el panel de la izquierda pulsamos sobre Red. Veremos que a la derecha se muestran diferentes servicios.
- Lo normal es que Firewall esté inactivo. Pulsamos sobre el botón y, en la nueva pantalla, lo activamos.
- Veremos que se activa el botón Opciones. Se muestran una serie de configuraciones que podemos dejar como están o cambiarlas pulsando sobre el botón correspondiente.
Conclusión
Para saber lo que debemos hacer con las Opciones de firewall… debemos analizar con calma, leyendo el texto que acompaña a cada una, los apartados correspondientes.
Para saber más sobre las configuraciones mostradas podemos pulsar sobre el signo ?, situado en la parte inferior izquierda o derecha de la imagen, según la versión de macOS, que mostramos más arriba, y leer con calma toda la información que se nos muestra.



