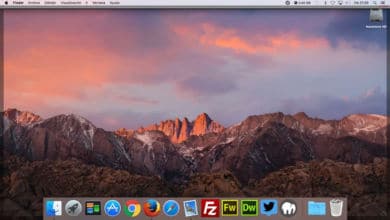Aunque instalar Windows en un ordenador Mac es muy fácil, sólo hay que recurrir a la herramienta que activa una nueva partición en el equipo, BOOTCAMP, para poder utilizar el sistema operativo de Microsoft, existe también la posibilidad de utilizar una máquina virtual, como VMware, y otras similares.
Pero para disponer de una o más aplicaciones de Windows en nuestro Mac existe otra posibilidad, la que nos proporciona Wineskin Winery, una herramienta que utiliza los envoltorios que conforman las aplicaciones de Mac en un programa o más de Windows.
Funciona como un contenedor para el software que trabaja en las distintas versiones del sistema de Microsoft. Trabaja en perfecta conjunción con Wine, el conocido programa capaz de ejecutar aplicaciones Windows en Linux, BSD, Solaris y macOS.

Después de instalar Wineskin Winery en tu Mac, ejecútalo. Se abrirá una pequeña ventana, con varios botones. Lo primero que tienes que hacer antes de instalar tu primera aplicación Windows es activar una nueva máquina (New Engine) pulsando sobre el botón +. A continuación sigue los pasos:
- Pulsa sobre Create New Blank Wrapper. En la nueva ventana dale un nombre. Lo mejor es que coincida con el de la aplicación que vas a instalar.
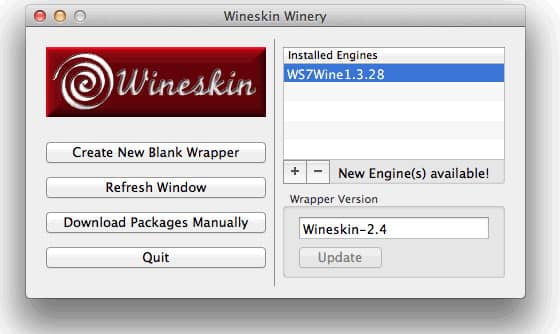
- Wineskin solicitará la autorización para instalar Wine Gecko Installer. Pulsa sobre Instalar.
- Cuando finalice el proceso pulsa, en la nueva ventana, sobre el botón Wiew wrapper in Finder.
- Se abrirá una ventana del Finder, en la que aparecerá un icono con el nombre del nuevo paquete. Si pulsas sobre dicho icono, se abrirá una ventana. Pulsa sobre el botón Install Windows Software. Localiza la aplicación que quieres instalar.
- Se iniciará el programa de instalación del software Windows. Sigue el asistente y procede a la instalación.
Cuando finalice el proceso, tendrás un nuevo icono en el apartado de aplicaciones de tu sistema para ejecutar la que acabas de instalar.
Si quieres acceder al icono de lanzamiento de la aplicación en el Finder, debes seguir la ruta: Macintosh HD (o el nombre que tiene tu disco duro) => Usuarios => [tu nombre de usuario] => Applications => Wineskin. Si pulsas el botón derecho del ratón (que debes tener activo en tu sistema) y pulsas sobre Mostrar contenido del paquete, se abrirá una nueva carpeta.
En su interior hay un acceso, con el nombre drive_c o similar, sobre el que también debes pulsar. Dentro de Archivos de programa aparece la carpeta que contiene los archivos de la aplicación de Windows que has instalado.
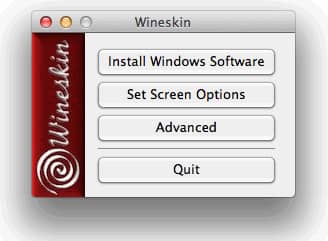
Si quieres cambiar el icono que define la aplicación, sólo tienes que pulsar sobre Wineskin en el interior de la carpeta que abriste al seleccionar en el menú contextual Mostrar contenido del paquete. Selecciona el botón Advanced y, en la nueva ventana, pulsa sobre Browse en la zona del icono para localizar uno nuevo. Antes tienes que tenerlo almacenado en una carpeta del disco duro.
Para conseguir la aplicación que te permite hacer todo lo que te indicamos, accede a Wineskin.