
Aunque los ordenadores con Windows suelen ralentizarse con el uso, debido sobre todo a la cantidad de información que se almacena en el Registro, los que trabajan con macOS también sufren problemas similares. Las causas pueden ser múltiples, aunque en los primeros lugares se encuentra la memoria consumida y el uso de la CPU provocados por los procesos activos.
Cómo controlar los procesos activos
Siempre es posible, en Windows y en macOS, controlar esos procesos utilizando en el primer sistema operativo el Administrador de Tareas y, en el segundo, el Monitor de Actividad. Con dichas herramientas en acción podremos saber los procesos que están activos y conocer el consumo de memoria y la utilización de CPU que hace cada uno de ellos, y obrar en consecuencia.
Para poner en marcha el Monitor de Actividad en macOS hay que acceder al cuadro de búsqueda Spotlight tras pulsar conjuntamente Cmd + barra espaciadora, y escribiendo en el recuadro Monitor de Actividad. En la ventana que se abre sólo hay que seleccionar el elemento adecuado, es decir, Monitor de Actividad.
También podemos abrir la aplicación indicada pulsando sobre el botón Launchpad, en el DOCK, y localizar, en el grupo de iconos mostrados, el que pone Otros. Tras pulsar sobre él veremos que, en el grupo de herramientas que aparecen, está Monitor de Actividad. Pulsamos sobre él para que se inicie.
Siguiendo cualquiera de los dos caminos, se mostrará de inmediato una ventana similar a la que tenemos a continuación. En ella, como se puede comprobar, aparecen cinco pestañas, las que corresponden a CPU, Memoria, Energía, Disco y Red.
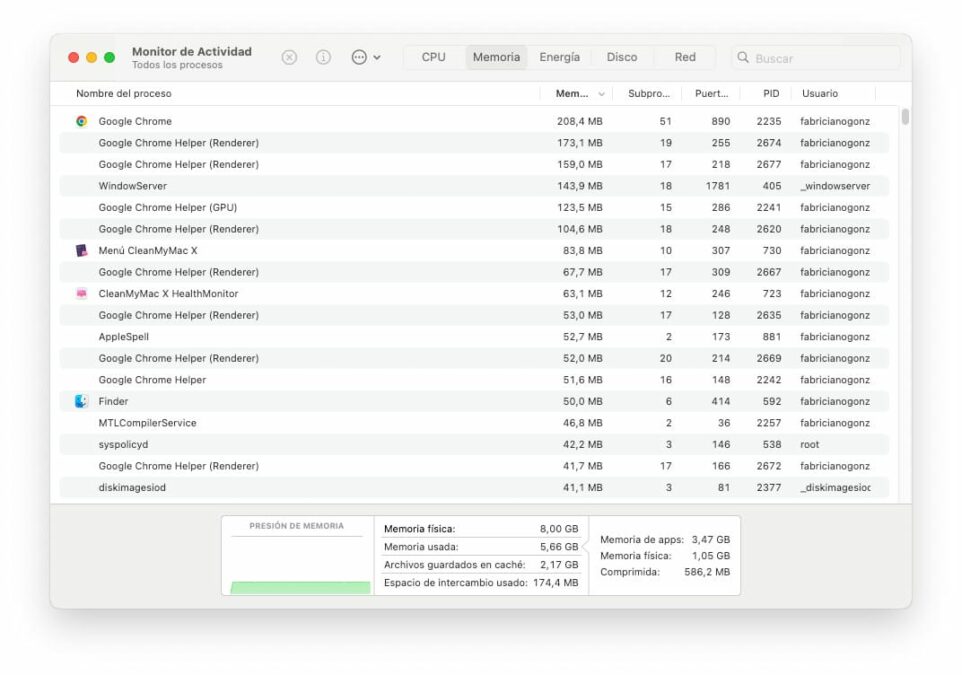
Análisis de consumo de recursos
Tras examinar detenidamente el cuadro de procesos, hay que comprobar cual o cuales están consumiendo muchos recursos. Si no sabemos a que corresponde cada uno de ellos podemos utilizar Google para averiguarlo, escribiendo su nombre como criterio de búsqueda. Así sabremos si es necesario para el funcionamiento del sistema operativo o si no lo es. En el caso de que no sea necesario podemos desactivarlo y ver como se produce una ganancia en el rendimiento. Si no corresponde a una de las aplicaciones que utilizamos habitualmente, podemos desinstalar ésta.
Conclusión
En el caso de que no sepamos con seguridad a que corresponde un determinado proceso, que está consumiendo mucha Memoria o CPU, podemos desactivarlo y ver lo que ocurre. Antes de hacerlo, después de seleccionar la línea que lo contiene, debemos pulsar sobre el primer botón que aparece a la izquierda de la barra de herramientas de la ventana del Monitor de Actividad. También podemos obtener información de cada proceso pulsando así mismo sobre el botón correspondiente. El tercer botón encierra un menú con cuatro apartados que muestran, tras pulsar en cada uno de ellos, información y acciones relevantes.





