
Una de las medidas que debemos tomar a la hora de optimizar nuestro ordenador es el activar algún procedimiento para limpiar el disco duro, que elimine todo lo que sobra. Cuando navegamos por Internet, el sistema almacena en el historial la mayoría de las referencias a los sitios visitados.
Lo mismo ocurre con otras acciones. Podemos dejar que nuestra aplicación de limpieza, si es que tenemos alguna instalada, se ocupe de eliminar estos archivos, pero no está de más el realizar una limpieza a mano de vez en cuando.
En las diferentes versiones de Windows existe una carpeta que almacena archivos temporales. Después de utilizar un programa de limpieza, esta carpeta sigue con porquería. Solo hay una forma de liberar el espacio que ocupa en nuestro disco duro: hacer una limpieza a mano. Según las versión del sistema operativo que tengamos instalada en nuestro ordenador, los pasos son diferentes.
Obligar a que se muestren todos los archivos y carpetas
Windows 2000 y XP
Abre Mi PC y en el menú superior selecciona Herramientas -> Opciones de carpeta… En la ventana que se abre, activa la pestaña Ver y ocúpate de que, en la sección Archivos y carpetas ocultos, esté marcado Mostrar todos los archivos y carpetas ocultos.
Windows Vista, 7, 8 y 8.1
Abre Equipo y en el menú superior selecciona Organizar -> Opciones de carpeta y búsqueda. Activa la pestaña Ver y activa, si no lo está, la opción Mostrar archivos, carpetas y unidades ocultos.
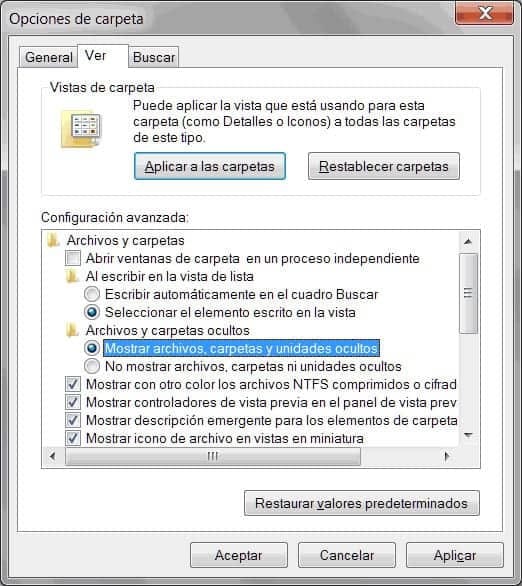
Windows 10 y 11
Abre Este Equipo y en el menú superior pulsa sobre Archivo y selecciona Opciones. Pulsa sobre la pestaña Ver y activa, si no lo está, la opción Mostrar archivos, carpetas y unidades ocultos.
Borrar los archivos temporales ocultos
Windows 2000 y XP
Abre la unidad de disco duro y localiza la carpeta Documents y Settings. Ábrela y, dentro de ella, abre la que tiene el nombre del usuario del equipo. Abre Configuración local y, dentro de esta, la carpeta Temp. Selecciona todos los archivos y carpetas y pulsa la tecla Supr. Responde pulsando en Si al mensaje de confirmación. (Puede ocurrir que algunos de los archivos o carpetas no se pueda borrar en el momento que haces la limpieza porque están siendo utilizados).
Windows Vista, 7, 8, 8.1, 10 y 11
El proceso es similar al anterior pero la ruta a seguir es la que mostramos a continuación: Usuarios -> [Nombre de usuario] -> AppData -> Local -> Temp.
Conclusión
Con lo anterior podrás llevar a cabo una limpieza más profunda en tu disco duro. Además podrás saber siempre lo que eliminas. El método lo llevo utilizando desde hace muchos años. Te recomiendo que hagas lo mismo.



