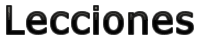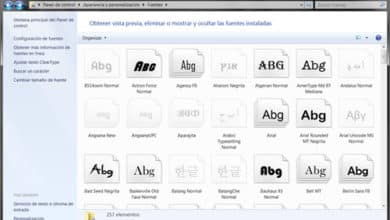Siempre que en Windows, en todas las versiones anteriores a Windows 10, queramos acceder a la consola de comandos, debemos hacerlo desde Inicio -> Todos los programas -> Accesorios -> Símbolo del sistema, o desde Inicio -> Ejecutar (o pulsando simultáneamente las teclas Windows + R) y escribiendo cmd.
Si tenemos instalado Windows 10 o Windows 11, podemos hacer lo siguiente:
- Pulsamos sobre el icono de búsqueda en la barra de menús y escribimos CMD.
- En la ventana que se abre pulsamos, en el lateral derecho, sobre Abrir o sobre Ejecutar o sobre Ejecutar como administrador.
- Autorizamos a la aplicación para que haga cambios en el dispositivo pulsando sobre el botón Sí en la ventana emergente que se abre.
- Se abrirá la ventana de la consola de comandos.
En Windows 10 y 11 también es posible efectuar el acceso pulsando simultáneamente las teclas Windows + R y escribiendo CMD.
A tener en cuenta
En multitud de ocasiones necesitamos recurrir a la ventana que emula el antiguo DOS para ejecutar algún comando, y deseamos hacerlo en un directorio determinado. No queremos recurrir a lo tradicional, lo especificado en el párrafo anterior, y seguir una serie de rutas para llegar a nuestro destino.
Por ejemplo, para llegar al directorio (carpeta) Archivos de programa no estamos dispuestos a utilizar repetidamente los comandos CD y DIR. Para conseguirlo, podemos crear, en el menú contextual que se abre al pulsar el botón derecho del ratón sobre una carpeta, una nueva opción que nos permita acceder directamente a la consola de comandos en el directorio correspondiente.
Modificación en el Registro de Windows
Esto es lo que debemos hacer a continuación:
- Abre el Editor del Registro (pulsa Windows + R y escribe regedit).
- Autoriza la realización de cambios pulsando sobre el botón Sí en el caso de que aparezca la ventana correspondiente.
- Sigue la ruta:
HKEY_CLASSES_ROOT -> Directory -> shell - Crea una nueva clave (Edición -> Nuevo -> Clave) y dale el nombre command.
- Modifica la Información del valor correspondiente al valor Predeterminado (pulsa dos veces sobre él y se abrirá la ventana de Editar cadena) y escribe, por ejemplo, Abrir consola de comandos
- Sobre la clave anterior, command, crea una nueva, también de nombre command. En Información de valor (sigue los pasos explicados anteriormente) escribe lo siguiente:
cmd.exe /k «cd %L» - Sal del Editor del Registro y reinicia Windows
Abre la consola desde el menú contextual
Cuando ahora abras el menú contextual al pulsar el botón derecho del ratón sobre una carpeta, verás la opción Abrir consola de comandos. Si pulsas sobre ella, se abrirá una ventana, con el directorio correspondiente a la carpeta activa, en la que podrás escribir los comandos que desees.