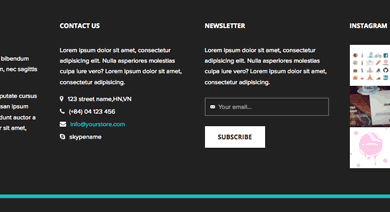Para insertar vídeos de YouTube en los posts o artículos de WordPress podemos utilizar la versión HTML del editor y pegar el código que nos proporcionan en el servicio, o recurrir a un plugin como YouTube Embed Plugin. Con él podremos añadir una gran cantidad de características que mejoran la presentación y reproducción. Es posible marcar capítulos, efectuar anotaciones, reflejar las reacciones que el vídeo provoca en Internet, cortar secciones o reproducir a cámara lenta.
En el caso de que tengamos WordPress actualizado a alguna de las versiones que surgieron con la 5.0, lo normal es que insertemos el vídeo directamente desde el menú Añadir un bloque. Tras pulsar sobre el botón + de añadido, solo tenemos que seleccionar Vídeo y, a continuación, añadir los datos correspondientes.
Para insertar un vídeo
EmbedPlus es un servicio que permite editar y ver el vídeo actualizado, resaltar el contenido relevante y conseguir una reproducción mejorada. El plugin servirá para mejorar la experiencia del espectador, con la integración de discusiones en torno a los vídeos, todo ello de forma gratuita. Si además estás utilizando el método de oEmbed (en estos momentos en desuso) para incrustar vídeos, solo necesitarás poner el enlace de YouTube para disponer de todas las prestaciones que ofrece el plugin. (Si no es así, tendrás que recurrir a la utilización de shortcodes).
Ajustes de EmbedPlus
Después de instalar y activar el plugin en tu Panel de Administración, debes acudir a Ajustes -> EmbedPlus para llevar a cabo las configuraciones. Esto es lo que puedes hacer:
- Ocultar el logotipo de YouTube durante la reproducción (ten en cuenta que en su lugar se muestra la marca de agua de YouTube).
- Activar / desactivar todas las anotaciones por defecto.
- Centrar automáticamente todos tus vídeos.
- Empieza a reproducir tus vídeos automáticamente.
- Ocultar automáticamente los controles hasta que se desplace el navegador.
- Bucle de tus vídeos.
- Mostrar / ocultar vídeos relacionados al final.
- Mostrar / ocultar el título del vídeo y otra información.
- Usar el tema de la luz.
- Mostrar / ocultar los controles del reproductor.
- Activar / desactivar subtítulos ocultos por defecto.
- Haz que tu vídeo, galería o transmisión en vivo sea sensible para que se adapte dinámicamente en todos los tamaños de pantalla (teléfono inteligente, PC y tableta)
Existen varios ejemplos que permiten activar parámetros de forma individual. Solo tienes que acceder a la web de soporte del plugin para ver lo que tienes que escribir.
Proceso a seguir
Cuando escribas un artículo y lo quieras acompañar de un vídeo, solo tienes que insertar en el lugar que desees (sin necesidad de activar HTML) una línea con las características que consideres necesarias. La caja de reproducción, después de publicar el post, llevará una serie de botones que permiten reproducir a cámara lenta, rebobinar y reproducir, ir a la escena anterior o posterior, leer y escribir comentarios sobre el vídeo, hacer zoom, reproducir a pantalla completa, activación de subtítulos o cambiar la calidad. Si quieres desactivar alguna de las opciones, debes hacerlo en la página de ajustes del plugin, las que tienes marcadas por defecto..
Para instalar el plugin lo puedes hacer directamente desde el Panel de Administración de WordPress o accediendo a YouTube Embed Plugin.