
Tenemos instalado Windows y el ordenador nos empieza a funcionar con una lentitud pasmosa, no va rápido. Cuando accedemos a una aplicación ésta tarda una eternidad en ejecutarse, intentamos ir a una página web y se nos bloquea el navegador, pulsamos conjuntamente las teclas Ctrl + Alt + Supr para abrir el Administrador de tareas, y no pasa nada, no se abre ninguna ventana…
Desesperados intentamos apagar el equipo. Acercamos el puntero del ratón, que sí se mueve, al botón Inicio, pulsamos el botón izquierdo y… nada de nada. Tenemos que pulsar el interruptor de encendido durante unos segundos para apagar a la brava, es la única solución. Y así día tras día, ¿qué podemos hacer?
Recurrir a Process Explorer
Existe una utilidad, proporcionada por Microsoft, que nos puede ayudar en nuestro arduo proceso de recuperación del sistema, en nuestros intentos de conseguir que el equipo funcione con fluidez. Se trata de Process Explorer.
Descargamos el archivo a una carpeta de nuestro equipo y descomprimimos el ZIP que contiene el programa. Ejecutamos la aplicación, procexp.exe, que como veremos no requiere instalación, es totalmente portable, puedes transportarla sin problemas en un pen disk o disco USB.
La primera pantalla muestra en su parte central todos los procesos en ejecución en el sistema en esos momentos. De cada uno, además del nombre, se muestra su PID, el consumo de CPU, la descripción y el nombre de la compañía que la soporta.
En la barra de tareas, en la parte inferior de la pantalla, se muestran, entre otras informaciones, el consumo total de CPU y el de memoria física (Physical Usage). Estos valores, cuando son muy altos, próximos al 100%, denotan que algo está fallando.
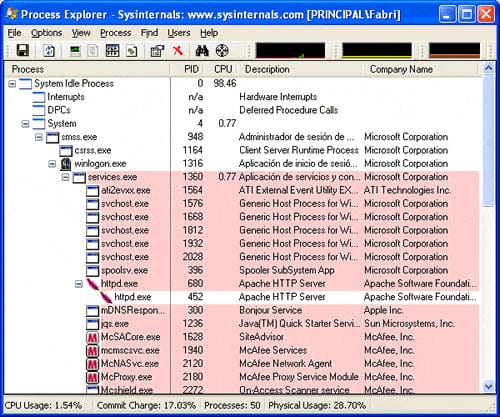
Hay un proceso que está usando una gran cantidad de recursos y, en consecuencia, el ordenador se ralentiza. Hay que averiguar que proceso es el causante, lo veremos en la relación que hemos indicado anteriormente, y, si es posible, debemos eliminarlo pulsando el botón derecho del ratón sobre él y seleccionando Kill Process o Kill Process Tree si va acompañado de otros subprocesos.
Antes de eliminar un proceso debemos saber con exactitud a que aplicación corresponde para, en consecuencia, averiguar por dónde debemos atacar el problema. Si no sabemos cuál es la aplicación causante del consumo exhaustivo de recursos, tomaremos nota del proceso que genera y buscaremos información en Internet. Muchas veces corresponde a un virus, troyano o cualquier otro tipo de malware. Posteriormente tendremos que buscar la forma de eliminarlo de nuestro ordenador.
Más…
Process Explorer nos permite también hacer un examen preciso del consumo de CPU, de la memoria virtual o de la memoria física, entre otros valores. Nos muestra el consumo en vivo y un pequeño historial. Para acceder a esta funcionalidad hay que pulsar en el botón correspondiente de la barra de herramientas.
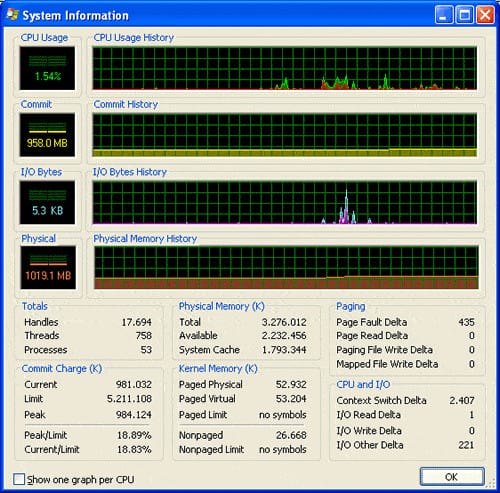
El programa ofrece varias funciones más. Podemos conocer todas las bibliotecas DLL asociadas a un determinado proceso, ver sus propiedades (rendimiento textual o gráfico, entorno, seguridad, TCP/IP, y otras), handles o ficheros relacionados,
Además de eliminar un proceso, también puedes suspenderlo, para ver como responde el sistema y, si lo consideras necesario, volver a activarlo. Todo ello a través del menú contextual (botón derecho del ratón sobre un proceso) o seleccionando Process en el menú superior.
A tener en cuenta
No dudes en tener Process Explorer siempre a mano, en cualquier momento puedes necesitarlo. Ya sabes lo que dice el refrán: nunca digas que de esta agua no beberé.
Además de lo indicado en el artículo, te recomendamos que leas 5 trucos para optimizar un ordenador con Windows. Encontrarás soluciones típicas a problemas de funcionamiento de un ordenador.



