
Que un ordenador arranque rápido es algo que hay que tener en cuenta sea cual sea el tiempo de uso de un ordenador. Acabas de comprar tu nuevo y reluciente equipo informático, tu nuevo ordenador. Lo pones en marcha y todo va perfectamente. Se inicia con rapidez, los programas cargan con prontitud, cuando lo apagas, se cierra rápido.
Ya han pasado unos meses desde tu adquisición y… Has trabajado día a día delante del PC, has jugado, has viajado por Internet, y has instalado gran cantidad de aplicaciones, algunas ya las has desinstalado. Y el ordenador ya no funciona a la misma velocidad que los primeros días. Tarda más de lo normal en arrancar.
¿Qué ha pasado? En Windows es normal, son múltiples los procesos y aplicaciones que se cargan en el inicio y todas quieren hacerlo al mismo tiempo. El equipo se satura. ¿Qué podemos hacer?
Hay que tratar de ordenar el arranque. Decirle al sistema que vaya poquito a poco, sin sobresaltos y sin atragantarse. ¿Es esto posible? Claro que sí. Necesitamos una aplicación que nos ayude a llevarlo a cabo y un poco de tiempo y paciencia para configurarla. Para ello tenemos Startup Delayer. Descárgala y procede a instalarla en tu ordenador.
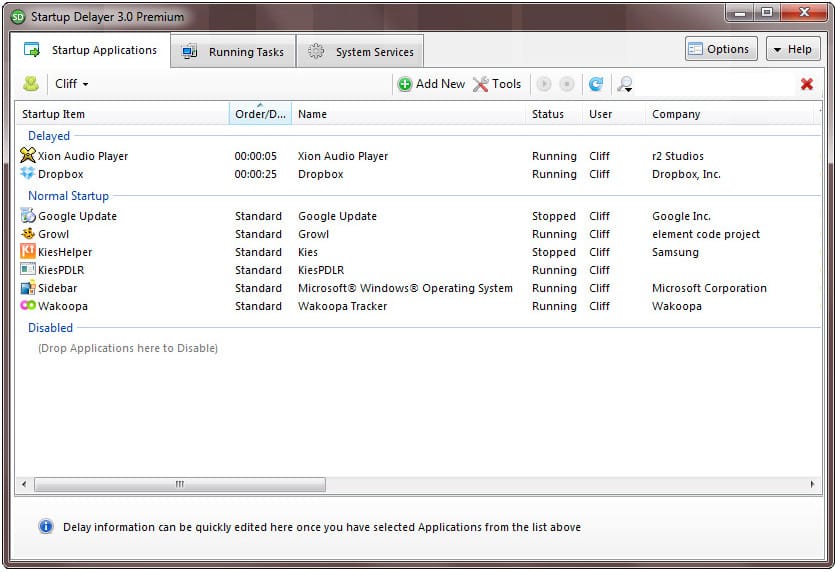
Al iniciar el programa aparece el listado de todas las aplicaciones que se inician en el arranque. En la parte superior aparecen una serie de botones. Cada uno encierra una opción. Justo debajo, en el campo Filter aparece la sesión del usuario o usuarios activos. Es importante tener en cuenta el usuario o usuarios sobre los que se van a realizar los cambios. Si eres administrador del sistema podrás hacerlo sobre todos.
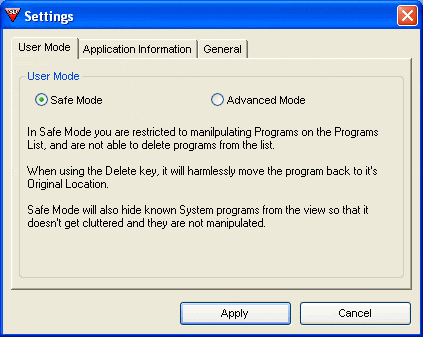
Pulsa sobre Files \ Settings para establecer las configuraciones en el funcionamiento del programa. La opción por defecto en la pestaña User Mode es Safe Mode que está pensada para usuarios novatos. No permite borrar programas de la lista ni las aplicaciones importantes del sistema. Todo ello es posible en Advanced Mode. Déjalo en la opción por defecto y vamos con las pruebas y cambios, ¿por qué no?.
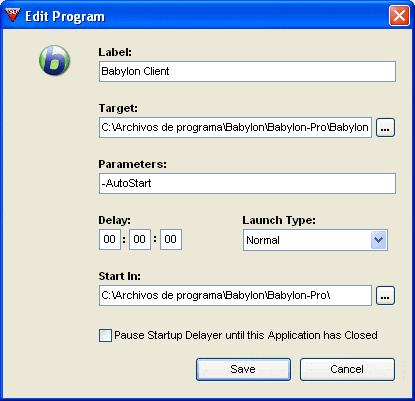
Selecciona uno de los programas de terceros no exclusivo de Windows, alguno de los que sabes que no es necesario que se inicie en el instante justo del arranque, y vete File \ Edit Program o pulsa el botón derecho del ratón sobre él y escoge, en el menú contextual que se abre, la opción Edit…
También puedes llegar a la misma pantalla pulsando dos veces el botón izquierdo del ratón sobre el programa). Introduce en el campo Delay el retraso que desees en el inicio (horas, minutos y segundos) y pulsa sobre el botón Save. Cuando termines de hacer todos los cambios en diferentes programas, pulsa sobre el botón Activate/Deactivate Startup Delayer. Si quieres volver a desactivar el retraso, vuelve a pulsar sobre el mismo botón, que como habrás visto ha cambiado de aspecto.
Es conveniente examinar los programas que aparecen en el listado. Al lado de cada uno de ellos, además del nombre y del retraso (Delay), si es que lo tiene activado, está la ruta en la que se almacena.
(Puedes añadir más parámetros si pulsas el botón derecho del ratón sobre cualquiera de los programas y los activas en Columns). Así podrás saber si alguna de estas aplicaciones es nociva o peligrosa para tu equipo. Si te encuentras en Advanced Mode, podrás borrarla. Solo tienes que marcarla y pulsar sobre el icono Delete the Selected Program. Si no te atreves puedes desactivarlo, al menos provisionalmente, para ver lo que ocurre en el próximo inicio del sistema. Si ves que algo no funciona bien, vuelve a activarlo.
A tener en cuenta
La aplicación de la que hemos hablado, Startup Delayer, funciona sin problemas en las últimas versiones de Windows. Existe una versión gratuita y otra Premium con más prestaciones.
Cuando tengas duda sobre si un programa es o no nocivo para tu equipo (troyano, spyware o cualquier tipo de malware), puedes recurrir a Task



