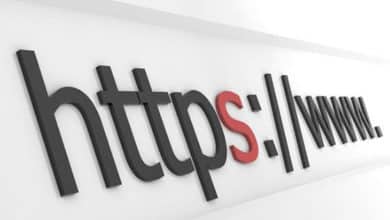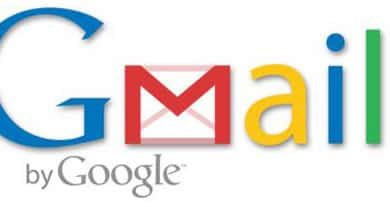Aunque los dispositivos móviles iOS actuales tienen una importante capacidad de almacenamiento, en algunos casos es conveniente liberar espacio en un iPhone o en un iPad, sin perder funcionalidad. Sobre todo cuando son muchas las aplicaciones, documentos, imágenes, vídeos, y demás, que se alojan en el dispositivo.
Hay unas cuantas aplicaciones que venían instaladas cuando lo adquirimos, o que hemos instalado nosotros, pero que ya no utilizamos. Es evidente que no tiene sentido conservarlas en el móvil.
El averiguar cuales son esas aplicaciones es un poco tedioso, por lo que es de agradecer que el propio sistema se ocupe de su localización y de desinstalarlas, sin que exista una pérdida de funcionalidades. Para conseguirlo hay que disponer de un iPhone o iPad que tenga instalada una de las últimas versiones de iOS.
Ajustes a llevar a cabo
El proceso a seguir para activar la desinstalación es el siguiente:
- En la pantalla de inicio del dispositivo hay que abrir Ajustes.
- En las lista de ajustes hay que seleccionar General.
- En la lista de opciones se debe pulsar sobre Almacenamiento del iPhone o del iPad.
- Hay que buscar la opción Quitar apps no usadas o Desinstalar apps no utilizadas y activarla.
Como se nos indica en el dispositivo, tras activar esta opción, se llevará a cabo lo siguiente: «Elimina automáticamente las apps que no uses, pero conserva todos los documentos y datos. Si reinstalas una app, sus datos se restablecerán, siempre que siga disponible en AppStore«.
A tener en cuenta
Algo que se debe tener en cuenta también, con el fin de ganar espacio de almacenamiento, es la posibilidad de eliminar también los documentos y datos que acompañan a esa aplicación. Está claro que esta determinación debe hacerse con cautela, ya que esos elementos ya no podrán ser recuperados si se eliminan.
Conclusión
La activación de esta opción es muy importante, ya que automatiza la eliminación de aplicaciones obsoletas o que nunca se han utilizado, lo que contribuye a una liberación de espacio. Por ello recomendamos que se tenga en cuenta.
En el caso de que queramos eliminar una determinada aplicación, o más de una, el proceso a seguir es muy simple. Solo hay que pulsar, sin mover el dedo, sobre dicha aplicación. Veremos que todas las aplicaciones que aparecen en la pantalla que tenemos activa, muestran una x en su parte superior izquierda. Al pulsar sobre la x se eliminará la aplicación señalada. Para que todo vuelva a su estado hay que pulsar sobre el botón de Inicio en la parte central inferior del dispositivo.