
Son unos cuantos los sitios web que necesitan, de vez en cuando, actualizar alguno de los artículos publicados. Lo más sencillo es recurrir a publicar un nuevo artículo, utilizando la mayor parte del contenido del artículo activo, y tras hacerlo, establecer una redirección del antiguo al nuevo, en el caso de que se haya cambiado el título, con el fin de no perder visitas al mismo. Pero lo más fácil en WordPress es instalar Yoast Duplicate Post, un plugin que hace todo el trabajo de manera fácil y eficiente.
Con este complemento no es necesario efectuar una selección de texto, imágenes y demás elementos, y, tras copiarlos, llevarlos al nuevo artículo. Lo que si es conveniente es la realización de todos los cambios que se consideren necesarios, como puede ser la modificación de partes del contenido.
Proceso a seguir
Tras descargar e instalar el plugin utilizando el método clásico de ir a Plugins -> Añadir nuevo, y escribir en la caja de búsqueda Yoast Duplicate Post, o acceder a la página que aloja el plugin y, después de descargarlo al ordenador, subirlo al servidor web, se debe hacer lo siguiente:
- Después de la activación debemos ir, dentro del Panel de Administración de WordPress, a Ajustes -> Duplicate Post. Veremos que la pestaña que está activa es Qué copiar.
Lo normal es que dejemos casi todo como está. Lo que sí podemos hacer es añadir en Prefijo del título la frase Copia de, aunque mi recomendación es dejarlo en blanco, tal como está y, antes de publicar el nuevo post, escribir un nuevo título o dejarlo como está. Tras hacerlo pulsamos sobre Guardar los cambios.
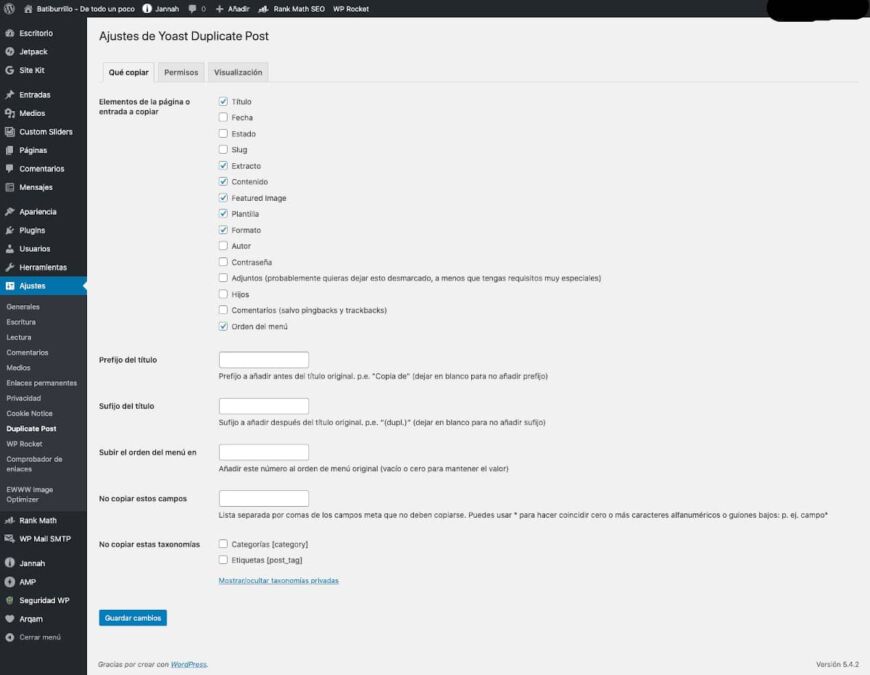
- El resto de pestañas las dejamos tal como están.
- Para duplicar un artículo o entrada tendremos que abrirla en el Editor. Veremos que en la parte superior aparece un nuevo enlace, Copiar en un borrador nuevo. Pulsamos el botón derecho del ratón sobre el enlace y pulsamos sobre la opción que nos permite abrir el borrador en una nueva pestaña del navegador web.
- Antes de nada borramos Copia de en el título del post (si es que lo habíamos añadido), tras pulsar a la derecha de Enlace permanente sobre el botón Editar.
- Hacemos las correcciones que consideremos necesarias en el borrador del nuevo artículo. Recomiendo que las imágenes que contenga, pertenecientes al artículo original, sean subidas de nuevo desde el ordenador, tras eliminar las que aparecen en el editor. Lo hacemos para que sean almacenadas en la carpeta que corresponde al año y mes de publicación del nuevo artículo. (Posteriormente podemos eliminar las imágenes del artículo antiguo en Medios -> Biblioteca y seleccionando Sin adjuntar en el menú emergente).
- Antes de pulsar sobre el botón Publicar del artículo actualizado debemos borrar el artículo antiguo. De esta forma no existirán problemas a la hora de la redirección, siempre que tengamos activada en Ajustes -> Enlaces permanentes una opción distinta de Simple o Numérico.
- Es conveniente pulsar sobre el título del artículo y Editar el enlace permanente que aparece. Si lo borramos, y pulsamos sobre Guardar, ya aparece el nuevo enlace permanente.
Conclusión
Cuando finalicemos el proceso veremos que el nuevo artículo aparece actualizado, conservando título y Enlace permanente, si no lo hemos cambiado. En el caso de que hayamos realizado el cambio debemos, en la mayoría de los casos, proceder a elaborar una redirección utilizando, por ejemplo, el plugin Redirection.



