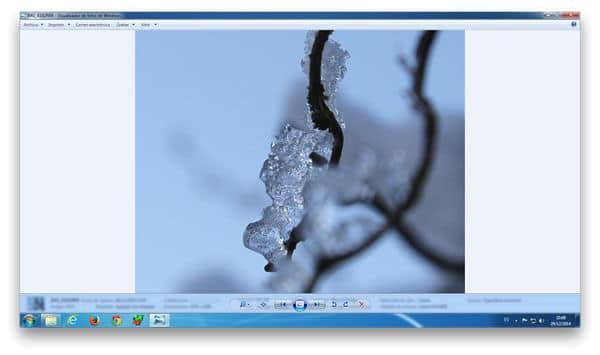
Cuando instalas Windows en tu ordenador, en cualquiera de sus versiones, se activa, por defecto, el Visor de imágenes y fax de Windows para examinar cualquier imagen, en los formatos más habituales (.gif, .jpg, .bpm, .tiff), sin necesidad de recurrir a un visor externo. Esta herramienta es muy sencilla y funcional. Siempre que pulses sobre el icono de una imagen se abrirá la aplicación para mostrártela. Dispondrás además de una serie de opciones muy interesantes: visión secuencial controlada, pulsando sobre anterior o siguiente, de las imágenes que se alojan en la misma carpeta; ajuste de la imagen a la pantalla; presentación secuencial (carrusel); ampliación de zonas de la imagen (efecto lupa); giro de la imagen; supresión (borrado) de la imagen; volcado en impresora; almacenamiento en otra ubicación…
En ocasiones, cuando instalas una nueva aplicación de gráficos, el programa se activa para la vista previa de imágenes sin que nosotros nos hayamos percatado, desactivando el que nosotros teníamos. Si quieres volver al visor por defecto, sólo tienes que pulsar con el botón derecho del ratón sobre la imagen y seleccionar Abrir con. En el nuevo menú, selecciona Elegir programa… Selecciona, en la nueva ventana, Visor de imágenes y fax de Windows y marca la casilla Utilizar siempre el programa seleccionado para abrir este tipo de archivos y pulsa sobre Aceptar. (Este proceso tendrás que repetirlo para cada uno de los formatos gráficos que han sido modificados).
Como crear acceso directo al Visor de imágenes y fax de Windows
Tal vez quieras crear un acceso directo al Visor de imágenes y fax de Windows en el Escritorio o en cualquier carpeta. Microsoft ha ocultado el acceso a esta herramienta y aunque busques y rebusques por el disco duro no serás capaz de encontrar un archivo que realice una llamada directa al programa. ¿Qué puedes hacer? Estos son los pasos a llevar a cabo:
- Pulsa, con el botón derecho del ratón, sobre cualquier zona vacía del escritorio. Selecciona Nuevo -> Acceso directo.
- En la ventana que se abre y, en Escriba la ubicación del elemento, pon lo siguiente:
rundll32.exe %SystemRoot%\system32\shimgvw.dll,ImageView_Fullscreen
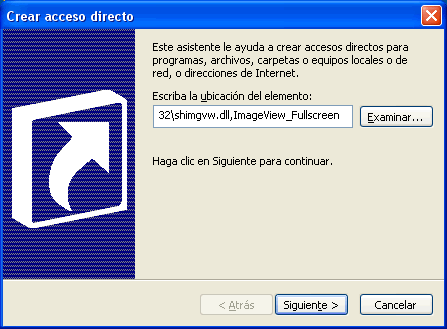
- Pulsa sobre Siguiente y, en la nueva ventana, dale un nombre al acceso. Por ejemplo, Visor de imágenes y pulsa sobre Finalizar.
Como utilizar el acceso directo creado
Se habrá creado el acceso directo. Si pulsas sobre él se abrirá el visor con un rótulo central que dice Vista previa no disponible. Arrastra cualquier imagen o grupo de imágenes a su interior para proceder a su visionado. Si todas las imágenes están en una misma carpeta, sólo es necesario que arrastres una; el visor se ocupará de localizar el resto al pulsar sobre Imagen siguiente, Imagen anterior o Iniciar presentación. Si son imágenes guardadas en distintos directorios (carpetas), deberás ir arrastrándolas todas.
Como digitalizar una imagen
Si tienes un escáner instalado en tu equipo, podrás desde aquí iniciar el asistente para llevar a cabo la digitalización de una imagen. Sólo tendrás que pulsar el botón derecho del ratón sobre cualquier lugar del visor y seleccionar el menú correspondiente.


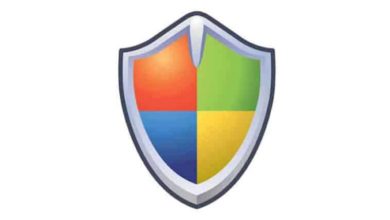


A partir de una linea de comandos, GUI (que se encuentra en C:\Windows\System32\taskmgr.exe) o un acceso directo «Taskmgr.exe»