
Seguro que eres una de esas personas que tiene varias cuentas de correo electrónico. Cada vez que utilizas alguna de ellas, para enviar mensajes o comprobar si los has recibido, lo haces a través de una página web. Esto supone, además de escribir la URL, indicar el nombre de usuario y la contraseña cada vez que se accede a una de las cuentas. El sistema es tedioso y desalentador.
Existen aplicaciones que permiten, a partir de sencillas configuraciones, acceder a todas las cuentas de email de una pasada. La mayoría de los correos web soportan POP3 e IMAP, los protocolos necesarios para que estas aplicaciones funcionen.
De toda la pléyade de aplicaciones existente nos decantamos por Thunderbird, una aplicación de código abierto de altas prestaciones para ordenadores. Si utilizamos un dispositivo móvil, lo mejor es recurrir a Spark.
Proceso de instalación de Thunderbird
El primer paso que debes dar si quieres instalar este programa en tu ordenador es descargarlo desde la Web de Mozilla. Después de la instalación deberás acceder a Herramientas -> Configuración de las cuentas… para cubrir una serie de datos, después de pulsar sobre el botón Añadir cuenta.
- Tienes cuatro opciones posibles: Cuenta de correo electrónico (la que nos interesa ahora), Canales RSS y blogs, Gmail (para la particular configuración del correo ofrecido por Google) y Cuenta de noticias.
- Si dejas activa la opción Cuenta de correo electrónico y pulsas sobre el botón Siguiente, deberás escribir tu nombre, el que figurará en la cuenta, y la dirección de correo electrónico.
- Al pulsar sobre Siguiente deberás ahora indicar si la cuenta es POP o IMAP, y el nombre del servidor, por ejemplo, mail.servidor.com. (Deja marcada la casilla que activa el almacenamiento en las carpetas locales). Pulsa sobre Siguiente. (En muchos casos, la detección del servidor es automática, no será necesario escribir su dirección).
- Deberás indicar el nombre de usuario entrante y el servidor saliente SMTP si es la primera vez que configuras una cuenta. (Lo mismo que en el correo entrante, la configuración puede ser automática). Si no es así, la aplicación seleccionará por defecto el servidor y usuario SMTP de la cuenta principal, aunque lo podrás cambiar cuando efectúes los ajustes particulares después de crear la cuenta. (Es recomendable utilizar como cuenta principal la que te proporciona tu proveedor de Internet con el contrato de servicio). El último paso, después de pulsar sobre Siguiente es para indicar el nombre con el quieres identificar la cuenta.
- Al pulsar sobre el botón Siguiente surgirá un ventana con los datos de configuración de la nueva cuenta. Si ves que todo está bien, pulsa sobre Finalizar, sino vuelve atrás y corrige lo que tengas que corregir.
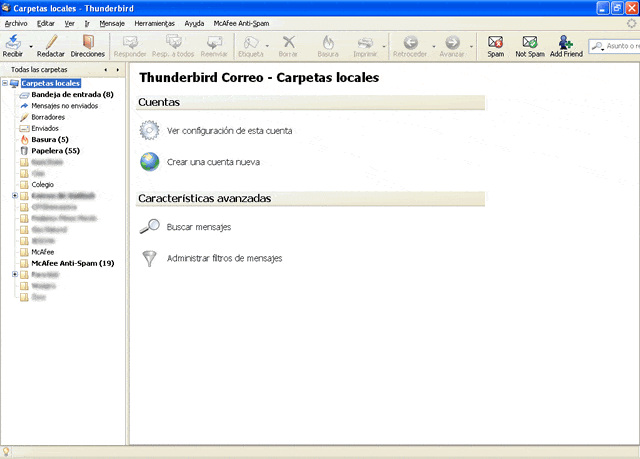
Estructura
La nueva cuenta aparecerá en la lista de cuentas de la ventana de Configuración de cuenta. Debajo del nombre aparecen seis opciones de menú para efectuar los ajustes que desees (lo que arriba llamamos ajustes particulares). Por ejemplo, si accedes a Correo basura, podrás efectuar ajustes personalizados sobre el tratamiento de este tipo de correos.
En la parte superior, Barra de herramientas de correo, tienes un botón a la izquierda, Recibir, que te servirá para comprobar, en el momento de la creación, si la cuenta está bien configurada, y para activar la recepción de mensajes en el momento que desees. Puedes pulsar dicho botón o seleccionar la cuenta, si tienes más de una, de la lista que se abre al pulsar sobre la cabeza de flecha que está a la derecha. Antes de descargar los mensajes del servidor deberás indicar la contraseña de acceso. Existe la posibilidad de escribir la contraseña cada vez que accedas (en el caso de que el ordenador sea utilizado por más de una persona) o incluirla en la base de datos de contraseñas para que no sea solicitada en más ocasiones.
El manejo del programa es muy sencillo e intuitivo. Los botones de la Barra de herramientas no necesitan de ninguna explicación particular: Recibir (ya hemos indicado su función), Redactar (para crear un mensaje nuevo), Direcciones (para acceder a la lista de contactos), botones de respuesta y reenvío, Etiqueta (para clasificar un mensaje recibido y guardado), Borrar, Basura, Imprimir y otra serie de botones que surgirán en función de la configuración del programa.
La ventana principal tiene una pantalla dividida en dos paneles. El de la izquierda contiene todas las Carpetas locales. El de la derecha depende de la opción activada en el de la izquierda. Generalmente ofrece dos, uno superior y otro inferior en la configuración por defecto, que muestran respectivamente la lista de mensajes y el contenido del mensaje activo.
La ventana de redacción de mensajes, Redactar, ofrece todos los elementos habituales en las aplicaciones de este tipo, similares a los que se manejan en los correos web. Podemos crear borradores para enviarlos en el momento que deseemos, adjuntar archivos, enviar mensajes cifrados y no cifrados, con la posibilidad de incluir la firma digital. Si se instala la extensión correspondiente, se podrá utilizar el corrector ortográfico.
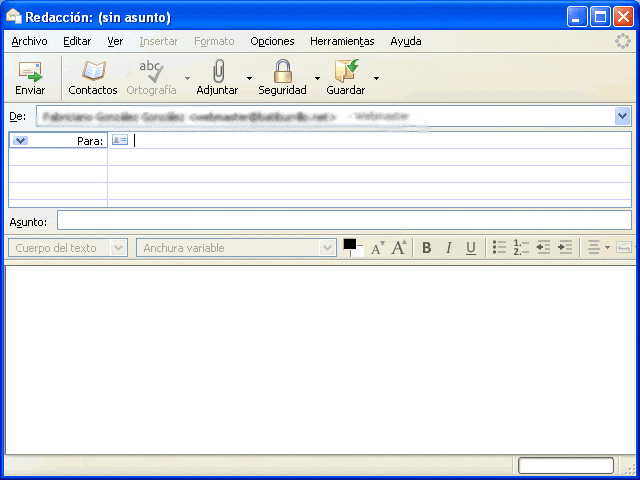
Thunderbird, lo mismo que Firefox, permite localizar desde Herramientas -> Complementos -> Obtener extensiones todas aquellas extensiones que deseemos e instalarlas. Se abrirá una página web con la lista de todas las existentes. En, por ejemplo, Diccionarios y paquetes de idiomas podrás encontrar él o los que necesites para utilizar el corrector ortográfico.
Las posibilidades de esta aplicación son inmensas. Ya hemos explicado lo que consideramos más importante para empezar a utilizarla como cliente de correo. Cualquiera podrá ir descubriendo, poco a poco, las características que convierten a este programa en imprescindible.
Se trata de una aplicación, un cliente de correo electrónico, que funciona sin problemas en todos los sistemas operativos: Windows, macOS y Linux.



