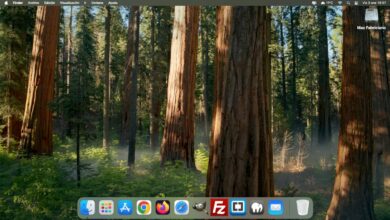Acabamos de comprar un ordenador de Apple, un iMac, un Mac Mini o un MacBook, y queremos cambiar la imagen que aparece acompañando a la cuenta de Administrador, porque no se corresponde con la nuestra o simplemente porque no nos gusta. El proceso a seguir es muy sencillo, cualquiera puede realizar el cambio sin problemas, en cualquier momento. Para ello hay que seguir unos sencillos pasos.
Acceder a Preferencias del Sistema…
El primer paso consiste en pulsar sobre el icono de la manzana, situado en la parte superior izquierda de la barra de menús, y pulsar sobre la opción Preferencias del Sistema… (o Ajustes del sistema… si tenemos un Mac con chipset de Apple). En la ventana que se abre hay que seleccionar Usuarios y grupos.
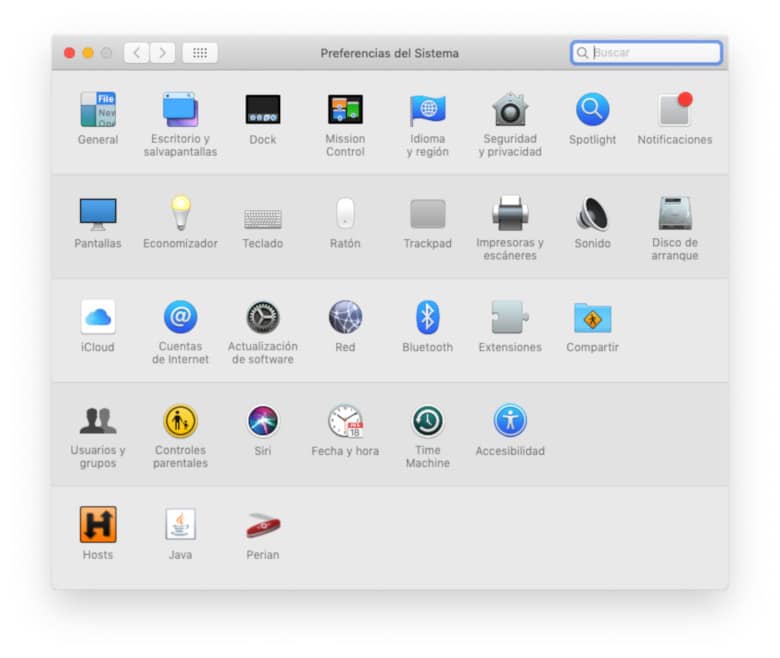
Usuarios y grupos
En la nueva ventana, tal como vemos más abajo, veremos la imagen actual del Administrador. Antes de hacer ningún cambio debemos pulsar sobre el icono del candado que se encuentra en la parte inferior izquierda e introducir la contraseña de Administrador. De esta forma será posible establecer modificaciones y guardar los cambios que se lleven a cabo.
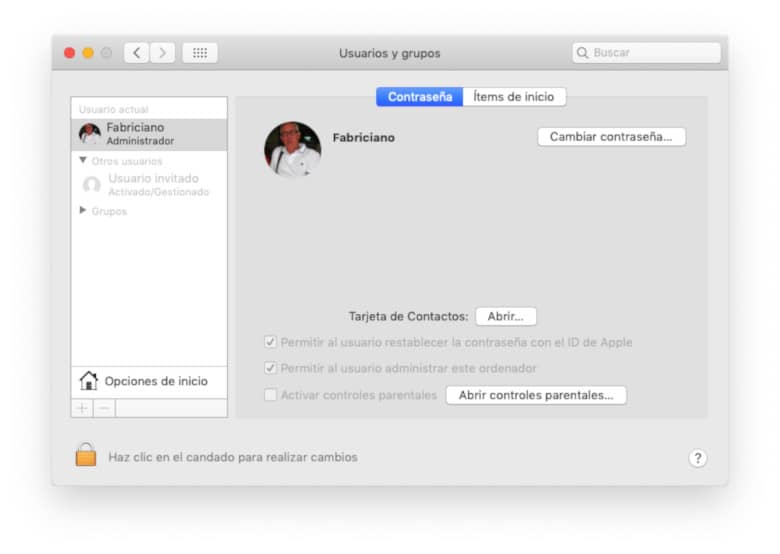
Si disponemos de un Mac con la versión de macOS Ventura o superior, la imagen mostrada es la siguiente:
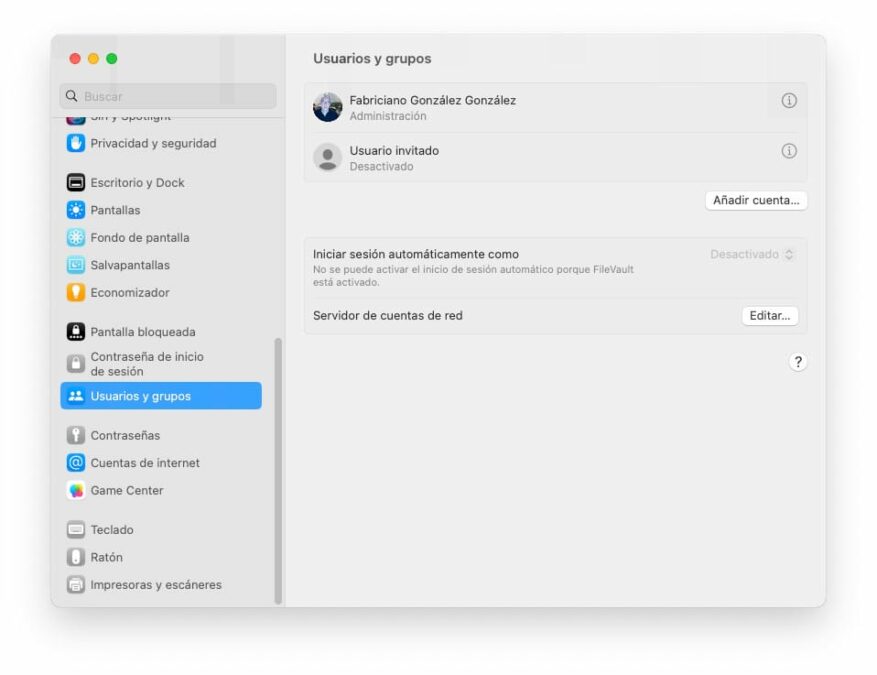
Habilitar imagen
Al pulsar sobre el icono de la imagen se abrirá una nueva ventana que nos mostrará la imagen actual y que nos permitirá efectuar el cambio de la misma. Para ello disponemos de un menú en la barra lateral izquierda con las opciones posibles: Actual, Por omisión, Fotos (Momentos, Colecciones, Años, Lugares y Álbumes) y Photo Book. En el caso de que dispongamos de macOS Ventura o superior veremos que hay unos pequeños cambios.
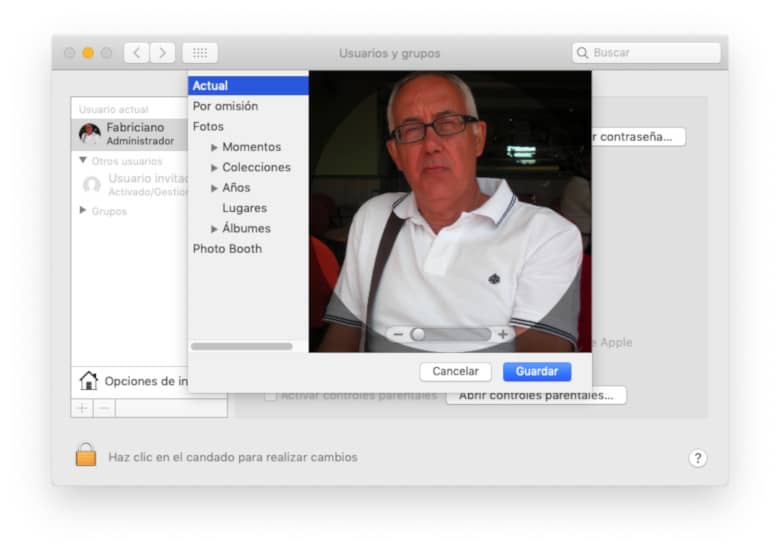
Si seleccionamos en el citado menú Por omisión, veremos una lista de todos los iconos que incluye el sistema por defecto. Si queremos seleccionar algunos de ellos, solo hay que marcarlo y, cuando esté sobre la ventana superior, pulsar sobre el botón Guardar.
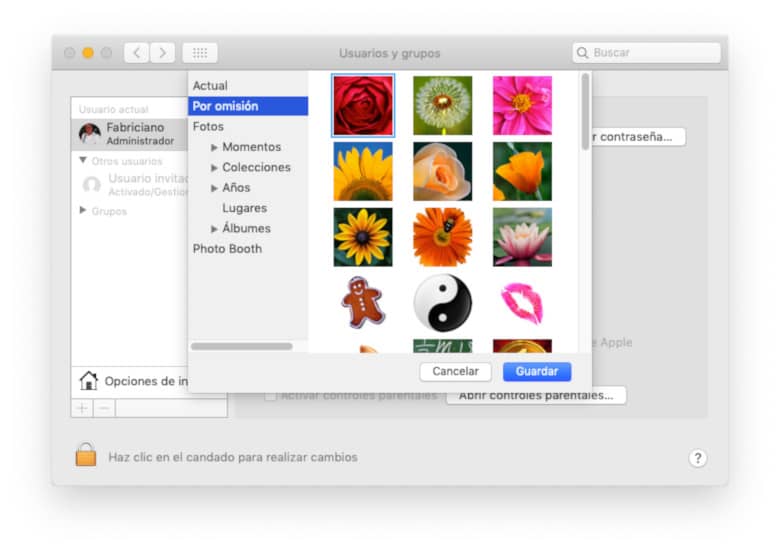
En el submenú Fotos se mostrarán las fotos almacenadas en iCloud, agrupadas en cinco categorías. Cada una de ellas contiene a su vez diferentes apartados, en función de las clasificaciones que tengamos establecidas.
En el último apartado, Photo Booth, se mostrarán las fotos que se hayan hecho con la cámara web conectada al ordenador.
Conclusión
Después de la selección de una imagen y pulsar sobre Guardar para que quede fijada, ya se puede cerrar la ventana de Usuarios y grupos. A partir de aquí aparecerá en el inicio del sistema, siempre que se requiera de la introducción de una contraseña de acceso, y en todos los lugares en los que se muestra el Administrador del equipo.