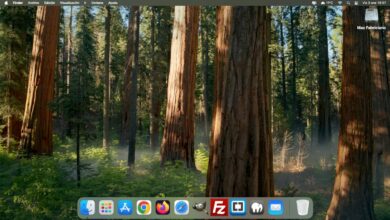Cualquier ordenador implementa por defecto un conjunto de herramientas, como el Monitor de Actividad en macOS, que tienen como fin el solucionar diferentes problemas. No está de más el tener en cuenta lo que podemos conseguir con esta herramienta centrada en gestionar las aplicaciones y procesos del sistema operativo.
Todos los que utilizamos un ordenador de Apple, un Mac, nos encontramos de vez en cuando con que el ordenador se ralentiza. Cuando intentamos llevar a cabo alguna acción no podemos hacerlo. En vez del puntero del ratón aparece un circulo de varios colores girando sin control.
Puede darse la circunstancia de que una aplicación o programa esté absorbiendo demasiados recursos. Lo normal es que no sea un proceso necesario para el normal funcionamiento del equipo, pero está claro que necesitamos averiguar qué es lo que está causando lentitud en el ordenador.
En Mac existe, como ya hemos indicado, una herramienta, incluida en el sistema operativo, que se ocupa de mostrarnos completa información sobre todo lo que está activo en el ordenador. Me refiero al Monitor de Actividad, que además de indicarnos el consumo de CPU, también nos muestra el de Memoria, de Energía, de espacio en Disco, o de la Red, entre otras opciones.
¿Por qué el ordenador Mac funciona con lentitud? El Monitor de Actividad nos prestará ayuda
Si en un momento determinado el ordenador trabaja más lento de lo habitual, la causa se debe, en la mayoría de los casos, a que una o más aplicaciones están consumiendo demasiados recursos. Para comprobarlo, lo mejor es abrir el Monitor de Actividad.
Para abrir esta herramienta lo ideal es pulsar sobre el icono Launchpad, incluido por defecto en el Dock, buscar la carpeta Otros, pulsar sobre ella para abrirla y, a continuación, pulsar sobre Monitor de Actividad.
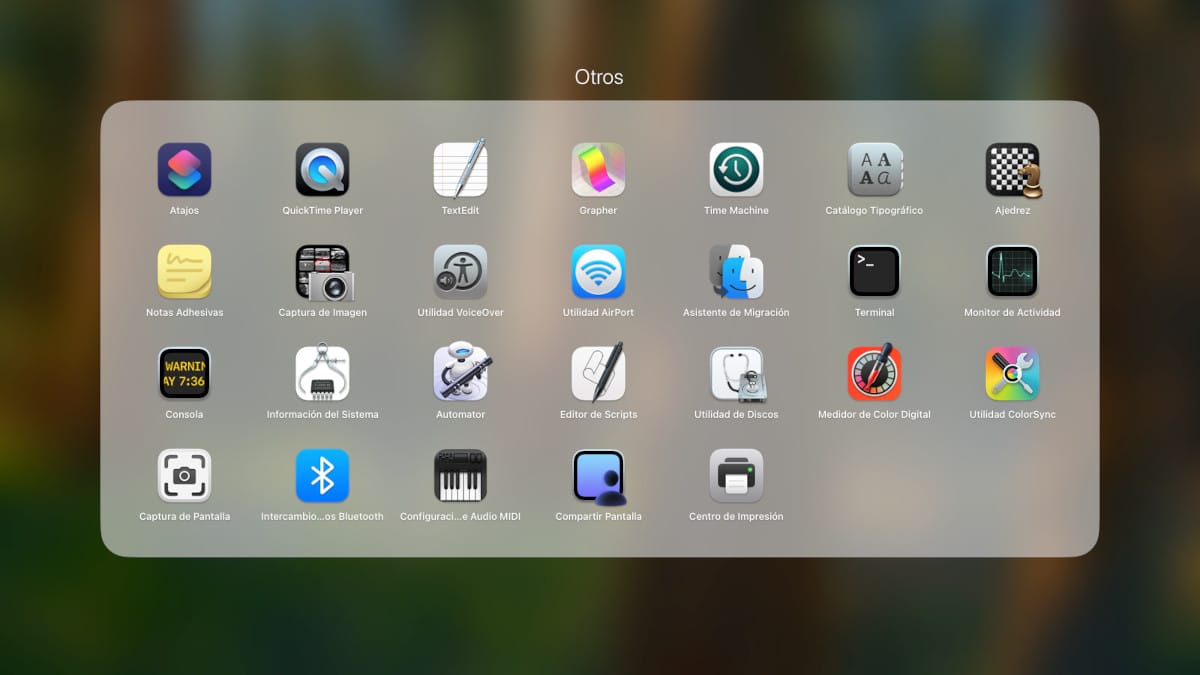
Tras abrir esta herramienta de monitoreo en tiempo real, podremos ver todo lo que está activo en nuestro Mac. En principio nos interesa el consumo de CPU. Para ello hay que activar la pestaña correspondiente en la parte superior de la ventana abierta. Se nos mostrará algo similar a lo siguiente:
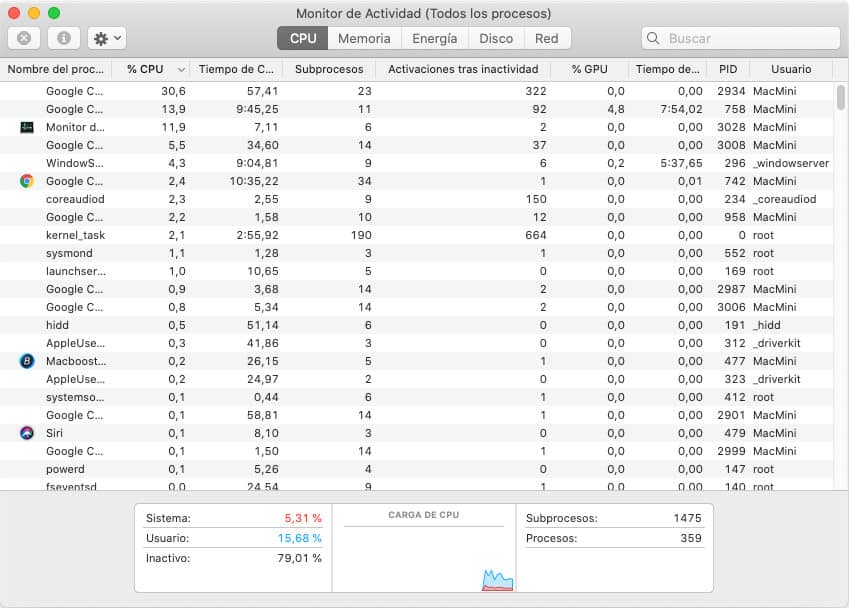
Si la columna % CPU no está activada para ordenar los resultados de mayor a menor consumo, debemos pulsar sobre el pequeño icono que aparece a la derecha. Se mostrará con el ángulo mirando para abajo.
En la primera columna aparece el Nombre del proceso, que lo normal es que corresponda, siempre que haya problemas, a una aplicación abierta. Los fallos aparecen cuando un proceso consume por encima del 90% de la CPU.
¿Qué debemos hacer dentro del Monitor de Actividad para reducir el consumo?
Está claro que debemos cerrar la aplicación. Para ello, la señalamos en el Monitor de Actividad y pulsamos sobre el botón que contiene una X que se encuentra en la parte superior izquierda.
Se abrirá una ventana emergente similar a la siguiente:
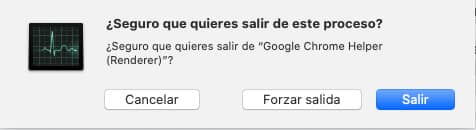
Lo normal es que el proceso se anule, es decir, se salga de la aplicación, al pulsar sobre el botón Salir. Si ésta sigue activa, habrá que pulsar sobre Forzar salida.
Después de hacer lo que hemos indicado podremos comprobar que el sistema vuelve a funcionar sin problemas, que la lentitud ha desaparecido.