
Es algo muy habitual que un proceso o procesos ralenticen un ordenador con Windows con el paso del tiempo. Aunque pueden existir otras causas, la que apuntamos suele ser la más frecuente. Por ello es conveniente llevar a cabo algún que otro examen para conseguir averiguar la causa.
Tu ordenador con Windows empieza a trabajar con lentitud, ocurre en más ocasiones de las deseables. En muchos casos la base del problema está en el Registro de Windows que, con el paso del tiempo, va acumulando datos, muchas veces innecesarios y obsoletos, que frenan el funcionamiento del equipo.
En otros casos el problema radica en la ejecución de un proceso (o más de uno) que obligan al disco duro a que esté en constante actividad, no permitiéndole que realice con soltura nuestras demandas, como puede ser la ejecución de una aplicación, las visitas a páginas web o el almacenamiento de documentos.
La culpa la tiene un proceso (o procesos)
La solución a este problema no es muy complicada si averiguamos cuál es el proceso que ralentiza el disco duro. Después de hacerlo solo hay que detenerlo. Si el equipo funcionaba con soltura antes del problema, hay muchas posibilidades de que dicho proceso no sea necesario para el funcionamiento del sistema.
Existen algunas aplicaciones que sirven para identificar el proceso (o procesos) que causa el problema. Aquí ya hemos hablado de File Inspect Library, pero ahora os proponemos otro método.
Lo que hay que hacer para detectar el proceso o procesos
Estos son los pasos que debes seguir:
- Pulsa las teclas Windows + R y escribe, en la ventana que se abre, perfmon.exe /res con el fin de abrir el Monitor de recursos o Monitor de rendimiento (en función de la versión de Windows). Pulsa sobre Aceptar. (Si estás utilizando Windows 10 o Windows 11, pulsa sobre el enlace Abrir el Monitor de recursos).
- En la pantalla que se muestra, selecciona la sección que se refiere al Disco, pulsando sobre la pestaña correspondiente. Verás una lista de todos los procesos, con sus correspondientes archivos, que están leyendo o escribiendo en el disco duro.
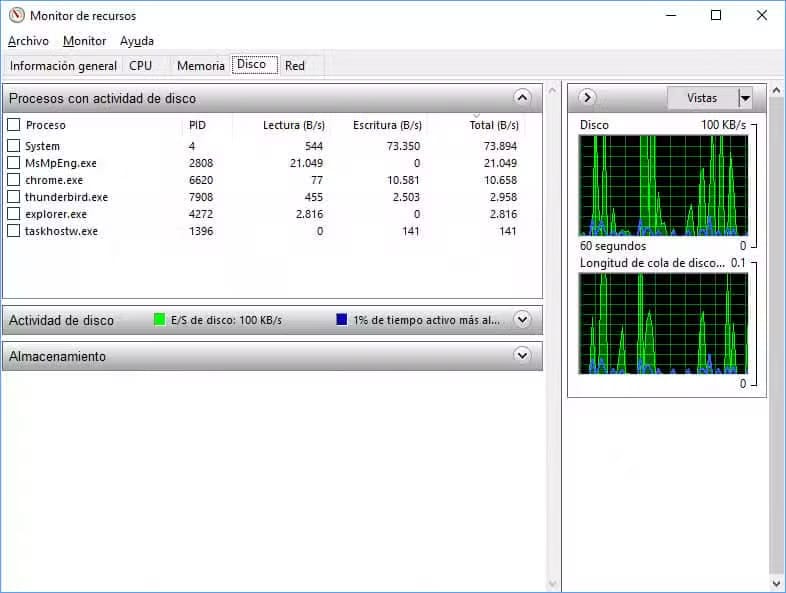
- Pulsa sucesivamente en la parte superior de las columnas que muestran los bytes de Lectura, de Escritura y Total para ordenar los procesos en función del consumo. Toma nota del proceso o procesos, con sus ficheros, que muestren un consumo mayor. Desactiva dicho proceso si el sistema te lo permite y comprueba si al cabo de unos instantes el disco duro ha perdido su lentitud.
- Para desactivar el proceso pulsa el botón derecho del ratón sobre la referencia y selecciona Suspender proceso. En la ventana que surge, confirma la selección.
Conclusión
En algunos casos tendrás que probar con más de un proceso. Te recomiendo que antes de detenerlo, si no sabes a que corresponde, averigües cual es su función. Para ello escribe su nombre en Google o en otro buscador de Internet y lee la información que se muestra en alguno de los resultados.



