
Para controlar los programas que gestionan el funcionamiento de los dispositivos en los ordenadores, los llamados drivers, Microsoft ha optado por estampar su firma en los que se construyen para las últimas versiones de su sistema operativo: Windows 2000, Windows XP, Windows Vista, Windows 7, Windows 8, Windows 8.1 y Windows 10. En algunos casos puede haber problemas si no aparece esta firma.
Si intentamos instalar un driver sin firma, el sistema operativo, en principio, no nos deja (o nos sorprende con un aviso de advertencia de riesgos). ¿Significa esto que ese controlador va a dañar nuestro sistema? No se sabe, pero casi con toda seguridad podemos afirmar que no habrá daño.
Hay controladores sin firma, elaborados para sistemas del grupo Windows 9x (¡ya llovió!), que funcionan perfectamente con Windows XP (aún instalado en millones de equipos, a pesar de que Microsoft dejó de prestarle soporte en el año 2014). Lo mismo ocurre para, por ejemplo, Windows 7 con drivers que pertenecen a versiones anteriores del sistema.
¿Qué hacer en Windows 2000 y XP?
¿Qué debemos hacer para evitar que Windows nos impida instalar (o nos haga una advertencia al respecto) los drivers no firmados de nuestro periférico? Vamos a Mi Pc y pulsamos con el botón derecho del ratón sobre su icono. En el menú contextual que aparece, seleccionamos Propiedades. Activamos la pestaña Hardware y pulsamos sobre el botón Firma de controladores.
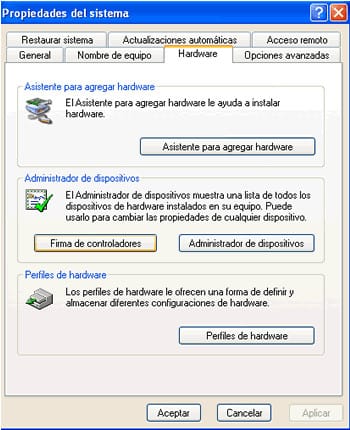
Se nos abre una nueva ventana. En ella activamos, dentro de ¿Qué acción desea que realice Windows?, Ninguna: instalar el software sin pedir mi aprobación:

Pulsamos sobre Aceptar, dos veces, hasta que se cierren todas las ventanas abiertas.
¿Qué hacer en Windows Vista, 7, 8, 8.1 y 10?
Si disponemos de la última versión de Windows y no podemos instalar un driver o controlador por el motivo indicado, algo que ya no es habitual, haremos lo que explicamos a continuación. Lo mismo haremos en el caso de que dispongamos de una instalación de Windows Vista, 7, 8 o 8.1.
Pulsamos Windows + R y escribimos bcdedit /set nointegritychecks ON. Después de pulsar sobre Aceptar, reiniciamos el sistema y procedemos a la instalación del driver o drivers.
Después de la instalación, volvemos todo a como estaba inicialmente. Volvemos a pulsar Windows + R y escribimos bcdedit /set nointegritychecks OFF. Volvemos a reiniciar el sistema para finalizar el proceso.
A tener en cuenta
Si estamos utilizando Windows 10 y no queremos hacer lo que explicamos anteriormente, podemos seguir los pasos que indicamos a continuación:
- Accede a Configuración > Actualización y Seguridad > Recuperación > Inicio avanzado y pulsa sobre el botón Reiniciar.
- Cuando se inicie el ordenador se mostrarán las opciones de inicio avanzado. Pulsa sobre Solucionar problemas, a continuación sobre Opciones avanzadas y, por último, en Configuración de Inicio.
- Se mostrará una ventana con una lista de varias opciones que puedes activar o desactivar.
- Pulsa sobre Deshabilitar el uso obligatorio de controladores firmados.
- Reinicia Windows pulsando sobre el botón Reiniciar. Podrás comprobar que puedes instalar controladores o drivers no firmados.
- Procede a la instalación del driver o drivers que no podías instalar. Cuando termines reinicia de nuevo el sistema.
Cuando el sistema esté activo de nuevo todo volverá a su estado inicial, ya no se podrán instalar drivers sin firma.




