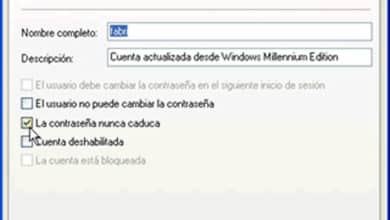El archivo de intercambio (page file) se utiliza en todas las versiones de Windows como espacio de memoria virtual. La memoria virtual se emplea como complemento de la memoria RAM. Cuando, en cualquier tipo de proceso, se agota la RAM, el sistema toma mano de la memoria virtual para que el ordenador no se bloquee. Aunque esta memoria virtual es, en la mayoría de los casos, mucho más lenta que la memoria física, debido a que utiliza un espacio del disco duro, es conveniente tenerla activada. (El sistema la activa por defecto).
Cómo crear un archivo de intercambio
Podemos crear un archivo de intercambio permanente en cualquiera de las unidades de disco fijo conectadas a nuestro ordenador, si es que tenemos más de una. De esta forma fijamos el tamaño y el lugar de este archivo, lo que repercute en un ligero aumento de velocidad en el acceso ya que los clusters que lo conforman estarán contiguos. Veamos como:
- Pulsa el botón derecho del ratón sobre Mi PC y selecciona Propiedades. (En Windows Vista, 7, 8, 8.1 y 10 pulsa sobre Equipo o Este equipo en el escritorio).
- En la ventana que se abre, activa la pestaña Opciones avanzadas. (Configuración avanzada del sistema en Windows Vista, 7, 8, 8.1 y 10, en el panel de la izquierda).
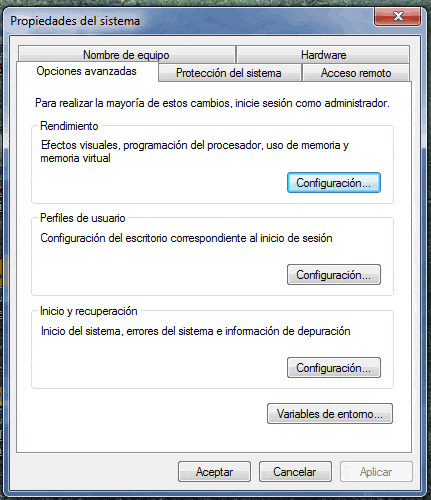
- En la sección Rendimiento pulsa sobre el botón Configuración.
- En la nueva ventana vuelve a activar Opciones avanzadas.
- En la zona de Memoria virtual pulsa sobre Cambiar.
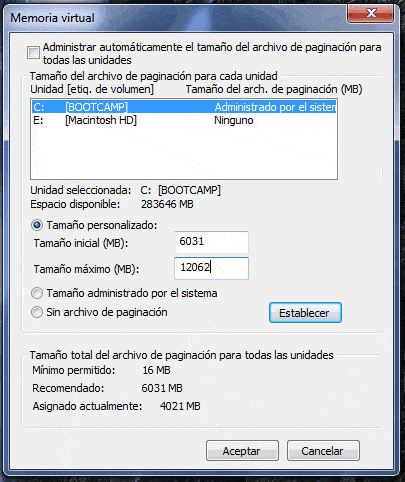
- En la parte superior de la nueva ventana, selecciona la unidad de disco que va a albergar el archivo de intercambio. Activa Tamaño personalizado (en Windows Vista, 7, 8, 8.1 y 10 tendrás que desmarcar Administrar automáticamente el tamaño…) e indica en MB el Tamaño inicial y el Tamaño máximo del archivo. (El valor de Tamaño inicial debe ser, aproximadamente, 1,5 del valor de la memoria RAM que tienes en tu equipo; en Tamaño máximo pon el doble del anterior).
- Pulsa sobre el botón Aceptar para finalizar el proceso.
Tendrás que reiniciar el ordenador para que la nueva configuración entre en acción.