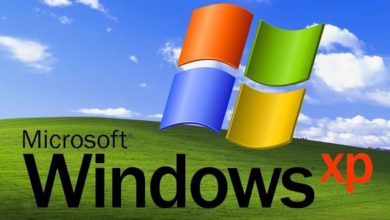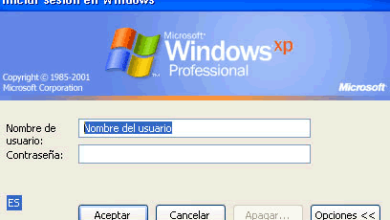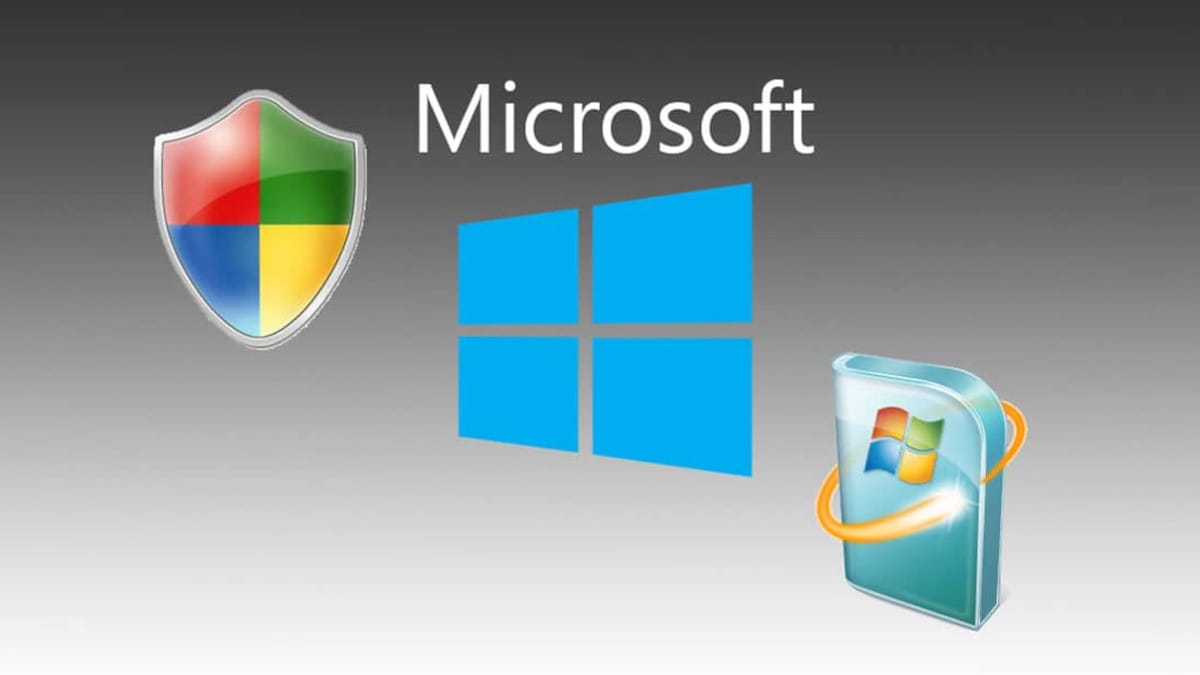
No es la primera vez, ni será la última, en la que hablemos de los problemas que surgen tras intentar realizar las actualizaciones del sistema, lo que conocemos como Windows Update. Si os dais una o varias vueltas por Lecciones descubriréis diferentes artículos sobre el tema.
Encontrareis, entre otros, los siguientes:
- Errores en Windows Update
- Reparar Windows Update para que se instalen las actualizaciones
- Las actualizaciones de Windows no se instalan
- El problema con los errores en las actualizaciones de Windows
- Soluciones a fallos en las actualizaciones de Windows.
Hoy volvemos al tema tras habernos presentado, hace ya algún tiempo, una duda una persona que conocemos. Me decía lo siguiente: «Actualicé de windows 7 a windows 10 pero Windows Update no funciona porque me sale como si no tuviera conexión a Internet, cuando puedo navegar sin problemas«. Me contaba también que intentó hacer la actualización Windows 10 Anniversary Update, y que tampoco se lo permite. Le sale un mensaje como el que mostramos a continuación:

Me indicaba también que no puede actualizar .NET Framework, que necesita para que funcionen algunas de las aplicaciones que tiene instaladas en su ordenador. El mensaje que se le muestra es el que viene a continuación:
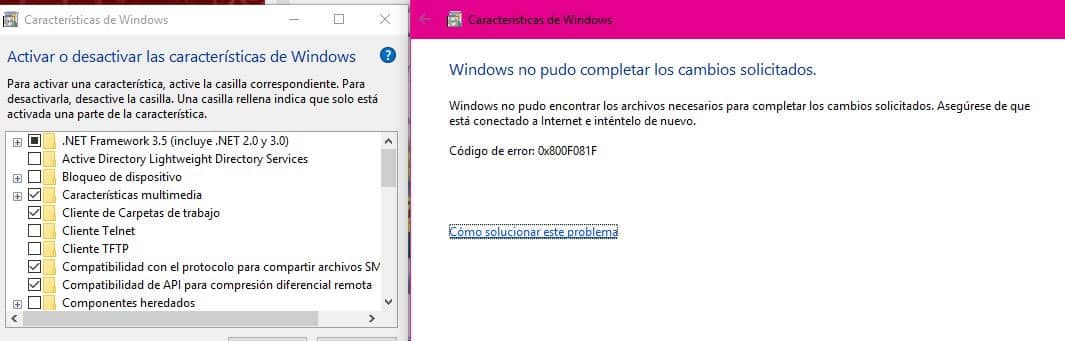
Mis propuestas
Le propuse las dos soluciones siguientes, indicándole que si no funcionaba la primera lo intentase con la segunda. Estas son:
- Pulsa las teclas Windows + R.
En la ventana emergente escribe wsreset.exe y pulsa Aceptar.
Reinicia el ordenador e intenta efectuar la actualización de nuevo. - Pulsa las teclas Windows + X.
Selecciona «Símbolo del sistema como Administrador«.
Pulsa sobre Si en el Control de cuentas de usuario.
En la ventana de comandos escribe lo siguiente Dism.exe /Online /Cleanup-Image /RestoreHealth y pulsa la tecla <Enter>.
Cierra el Editor de comandos y reinicia el ordenador.
Intenta efectuar la actualización de nuevo
Le indiqué también, que si aún así seguía sin funcionar Windows Update comprobase si había alguna configuración en el proxy que impidiese la conexión necesaria para llevar a cabo las actualizaciones.
Como no le solucionaron el problema mis propuestas, me envió una imagen, como la que veis a continuación, de la configuración que tenía activada en su equipo:
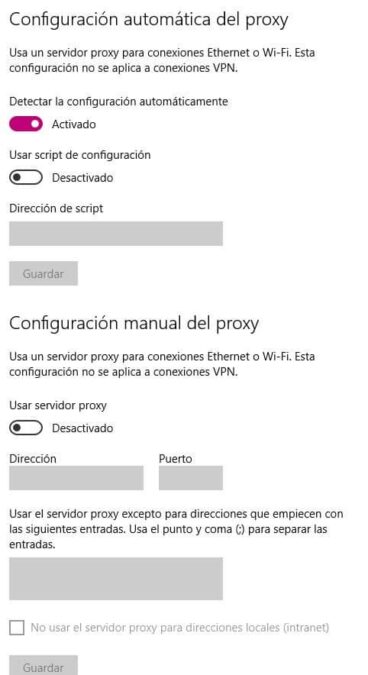
Le indiqué que probase a desactivar la opción automática y que intentase actualizar.
Como todavía continuaban sin funcionar las actualizaciones, le hice una nueva propuesta, que descargase y ejecutase Refresh Windows Tool. Habrá que seguir el asistente y optar, cuando se muestre la propuesta, por conservar los archivos personales.
Última solución
Si después de llevar a cabo todos los pasos indicados anteriormente aún no es posible instalar las actualizaciones, habrá que recurrir a Restaurar el equipo al estado de fábrica. Cuando se muestre una pantalla como la que tenéis a continuación, si no nos importa mantener los archivos personales, optamos por la segunda opción. Si no es así, debemos seleccionar la primera. En cualquier caso las configuraciones y las aplicaciones instaladas en el equipo se perderán.
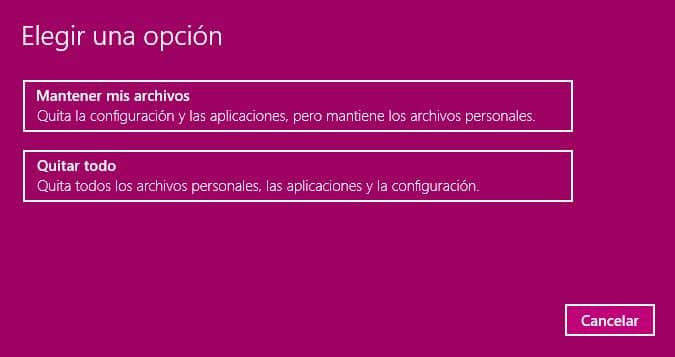
Conclusión
Está claro que la última medida, la de Restaurar el equipo al estado de fábrica, es la que debemos tomar cuando no nos funciona ninguna de las otras, o alguna de las que proponemos en los artículos que citamos en el segundo párrafo.