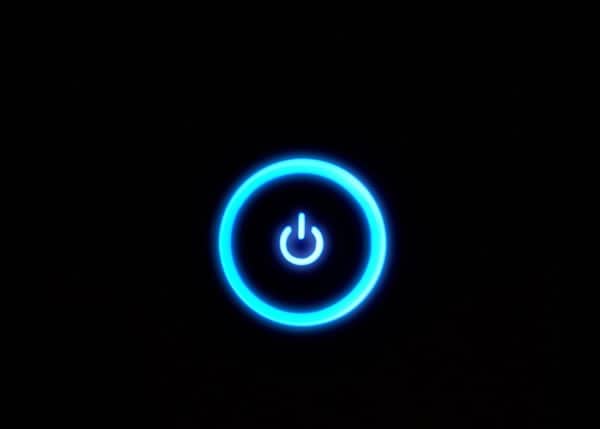
En Windows, si tienes activada la actualización automática, ésta se completará después de que procedas al apagado del ordenador. Mientras estás trabajando, el sistema se ocupa de descargar estas actualizaciones de Internet. Lo hace en segundo plano. En algunos casos, cuando una actualización es prioritaria, surge una advertencia de instalación de la misma, pero cuando no es así, la instalación de la actualización o actualizaciones se hace justo después de iniciar el apagado del sistema.
Mientras se lleva a cabo esta instalación, el ordenador no se debe desconectar de la corriente ya que, si no se hace así, pueden producirse errores irreversibles. Si quieres evitar este tipo de instalaciones, es decir, impedir que las actualizaciones se instalen cuando se apaga el ordenador, haz lo siguiente:
- Pulsa conjuntamente las teclas Windows + R y escribe regedit para abrir la utilidad que gestiona el Registro de Windows.
- Sigue la ruta:
HKEY_CURRENT_USER -> Software -> Policies -> Microsoft -> Windows -> WindowsUpdate -> AU - Si no existen las claves WindowsUpdate y AU, tendrás que crearlas:
Pulsa el botón derecho del ratón sobre Windows y selecciona Nuevo -> Clave y escribe WindowsUpdate
Pulsa ahora el botón derecho del ratón sobre WindowsUpdate y escribe AU
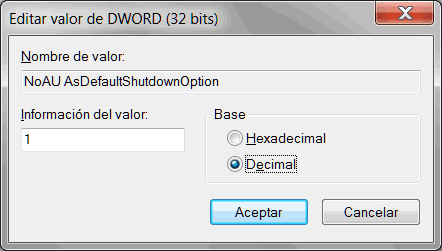
- Pulsa ahora sobre AU el botón derecho y crea un nuevo valor (Nuevo -> Valor de DWORD) al que debes llamar NoAU AsDefaultShutdownOption. (En los sistemas de 64 bits en vez de Valor de DWORD ha de ser Valor de QWORD)
- Pulsa dos veces sobre el valor creado y, en Información del valor, escribe 1 (en Decimal).
A partir de aquí, cada vez que haya una actualización en espera ésta nunca se instalará cuando procedas al apagado del equipo, lo hará tras iniciar nueva sesión. Si quieres que se vuelvan a instalar las actualizaciones cuando se apague el equipo, sólo tienes que cambiar la Información del valor anteriormente indicado por 0.


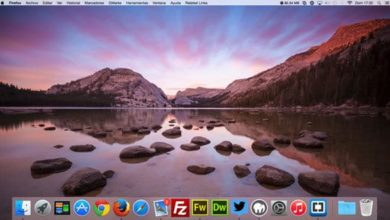

He leido vuestro articulo con mucha atecion y me ha parecido practico ademas de facil de leer. No dejeis de cuidar esta web es bueno.
Saludos
Mi pc estaba descargando las actualizaciones en windows 7 y se corto la luz. Desde ese dia mi pc no prende mas
Pueden ser varias las causas. Te recomiendo que le eches un vistazo a ¿Qué hacer cuando Windows no se inicia?, y obres en consecuencia.
Saludos.
Esto es como apagar fuego con alcohol, para qué quiero que se instalen cuando lo enciendo, si no quiero que lo haga cuando se apague? se supone que no quiero que lo haga ni cuando se encienda ni cuando se apague, que lo haga cuando yo quiera manualmente.
Lo que se intenta con este truco es anular la espera que supone, a veces de varios minutos, el que se instalen las aplicaciones cuando terminaste tu trabajo, te vas a la cama, o… (un amplio abanico de posibilidades). Es mejor esperar esos minutos cuando se inicia el equipo. ¿No lo crees así, Pepe?
¡Ah!, se me olvidaba… Sabrás que algunas actualizaciones requieren el reinicio del equipo. Es así, ¿no? De esta forma no tendrás que esperar por este reinicio.
Saludos.
Excelente!!!! totalmente funcional, de hecho ya me habia marcado la alerta de que al apagarse tenia que esperar primero las actualizaciones, hice el cambio en el registro, reinicie y se quito esta alarma.
Muchas Gracias…por la aportacion.
SALUDOS!!! en caso de ser windows 7 ultimate de 64 bits seria Pulsa ahora sobre AU el botón derecho y crea un nuevo valor (Nuevo -> Valor de QWORD)?????
lo acabo de acer y si es verda ke funciona te vi da un beso mas apretao ke la chaqueta de un jorobao jajjaj
El cambio está bien hecho. Lo que no entiendo es por qué no te funciona.
Por cierto, después de salir del registro, ¿reiniciaste el ordenador? El cambio debe entrar en acción después de reiniciar el equipo. Si la actualización se produce en la misma sesión en la que hiciste el cambio, no funciona, tendrás que esperar a una próxima.
Saludos.